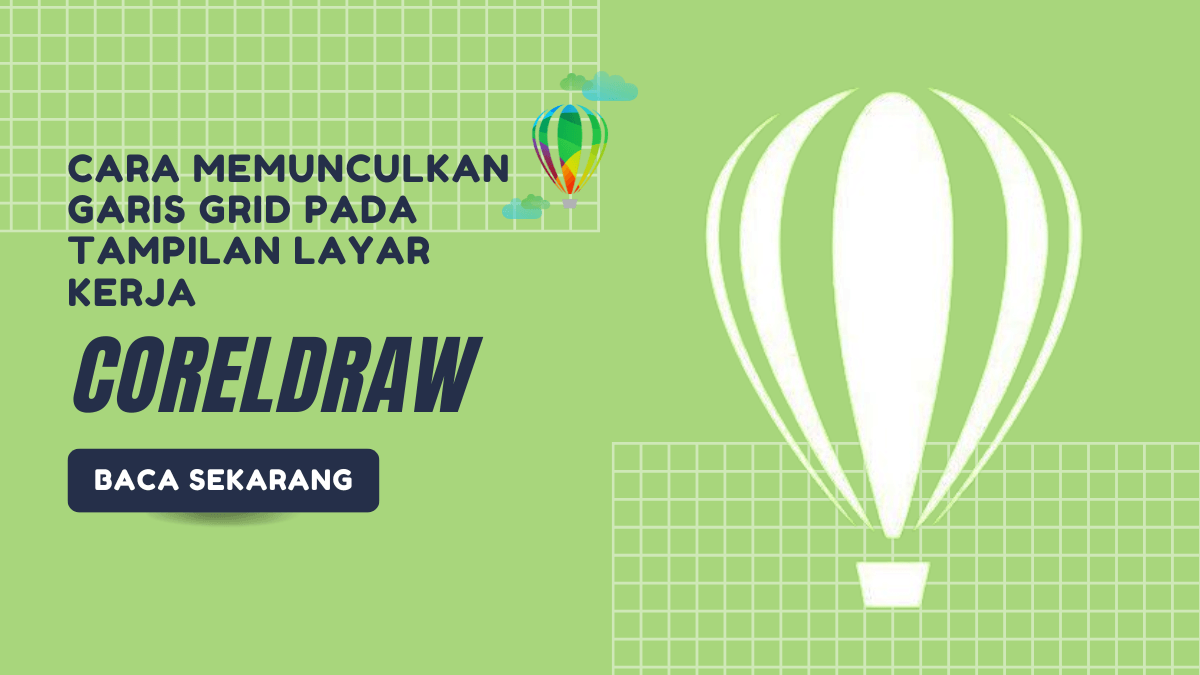Cara Memunculkan Garis Grid pada Tampilan Layar Kerja CorelDRAW – Halo, Sobat Desainer! Pernah merasa kesulitan saat mendesain di CorelDRAW? Bingung mau ngepasin objek biar rapi dan presisi?
Eits, jangan khawatir! Kali ini, kita bakal ngobrolin soal garis grid, fitur kece yang bisa jadi solusi buat permasalahanmu itu.
Dalam artikel ini, kita bakal belajar gimana cara memunculkan garis grid di CorelDRAW, ngatur warna dan ukurannya, sampe manfaatin fitur Snap to Grid buat bikin desain jadi makin keren dan profesional.
Seru, kan?
- 1. Pengenalan CorelDRAW dan Garis Grid
- 2. Cara Memunculkan Garis Grid di CorelDRAW
- 2.1 Tips Menggunakan Garis Grid dalam CorelDRAW
- 2.2 Keuntungan Menggunakan Garis Grid pada CorelDRAW
- 2.3 Kesimpulan
- 2.4 FAQ
- 2.5 Apakah garis grid hanya tersedia pada CorelDRAW?
- 2.6 Apakah saya harus selalu menggunakan garis grid dalam desain?
- 2.7 Bagaimana cara mengatur agar objek otomatis menempel pada garis grid?
- 2.8 Apakah saya bisa mengatur jumlah subdivisi pada garis grid?
Apalagi, kita bakal bahas semua ini pake gaya bahasa santai dan humanis, biar belajarnya makin asik!
Jadi, siap-siap, ya, buat petualangan seru kita di dunia desain grafis. Nggak sabar pengen tau lebih lanjut? Ayo, cus simak artikelnya!
Semoga setelah baca artikel mengenai Cara Memunculkan Garis Grid pada Tampilan Layar Kerja CorelDRAW, kamu jadi makin jago desain dan garis grid bisa jadi teman setia yang selalu ngebantu karya desainmu.
Selamat membaca!
Pengenalan CorelDRAW dan Garis Grid
Apa itu CorelDRAW?
Hayo, siapa nih di antara kalian yang suka desain grafis? Pasti udah nggak asing lagi dong sama CorelDRAW.
Yup, CorelDRAW itu adalah salah satu perangkat lunak andalan para desainer grafis buat bikin desain grafis vektor yang keren-keren, mulai dari logo, ilustrasi, sampai desain lainnya.
Nah, di CorelDRAW ini ada beragam fitur dan alat yang memudahkan kita dalam mendesain, salah satunya namanya garis grid.
Fungsi Garis Grid dalam CorelDRAW
Jadi, apa sih kegunaan garis grid ini? Garis grid tuh fungsinya untuk membantu para desainer dalam mengatur posisi dan ukuran objek dengan lebih gampang dan akurat.
Jadi, kita bisa buat desain yang lebih rapi dan profesional, nggak asal-asalan gitu loh.
Bayangin aja, garis grid ini kayak temen kita yang selalu siap sedia buat bantuin kita pas lagi desain.
Dengan garis grid, kita bisa lebih mudah ngukur jarak antar objek, nentuin posisi objek yang pas, sampai mengatur tampilan desain secara keseluruhan.
Keren kan?
Nah, di tutorial ini kita bakal belajar gimana cara memunculkan garis grid ini di tampilan layar kerja CorelDRAW. Biar desain kita makin kece dan profesional, yuk simak baik-baik caranya!
Cara Memunculkan Garis Grid di CorelDRAW
Langkah Pertama: Membuka Program CorelDRAW
Nah, pertama-tama, pastikan kamu udah punya program CorelDRAW di komputer kamu. Kalo belum punya, yuk segera unduh dan instal dulu.
Udah selesai? Ayo buka programnya dan bikin dokumen baru dengan mengklik File > New untuk membuka lembar kerja baru.
Kita bakal mulai petualangan seru kita di dunia desain nih!
Langkah Kedua: Mengakses Menu Pengaturan Garis Grid
Sekarang kamu udah punya dokumen baru, saatnya kita ngakses menu pengaturan garis grid. Caranya gampang banget!
Klik menu “View” yang ada di bagian atas layar, trus pilih “Grid and Ruler Setup”. Deh, sekarang kita udah masuk ke jendela pengaturan garis grid.
Langkah Ketiga: Mengatur Garis Grid
Di jendela Grid and Ruler Setup, kamu bakal nemuin beberapa opsi pengaturan.
Nah, agar memunculkan garis grid-nya sesuai keinginan kamu, atur aja jarak antara garis grid dengan mengubah nilai di bagian Horizontal Grid dan Vertical Grid. Kamu juga bisa mengatur subdivisi atau bagian kecil antara garis grid utama, loh.
Langkah Keempat: Mengaktifkan Garis Grid
Setelah kamu puas ngatur garis grid-nya, klik OK untuk simpan pengaturan. Trus, balik lagi ke menu View dan pilih opsi Grid. Tadaaa!
Sekarang garis grid yang udah kamu atur bakal muncul cantik di layar kerja CorelDRAW. Selamat mencoba dan semoga desainmu makin kece dengan bantuan garis grid ini!
Tips Menggunakan Garis Grid dalam CorelDRAW
Mengatur Warna dan Ukuran Garis Grid
Penasaran gimana caranya ganti warna garis grid biar lebih enak dilihat atau sesuai sama kebutuhan desainmu? Gampang banget, kok!
Tinggal buka jendela Grid and Ruler Setup, trus pilih warna yang kamu suka di bagian Grid Color, terus klik OK deh. Oh iya, kamu juga bisa ngubah ukuran garis gridnya, loh.
Tinggal atur nilai di bagian Line Width, sesuai selera kamu aja.
Menggunakan Snap to Grid untuk Desain yang Presisi
Nah, ada fitur keren nih namanya Snap to Grid. Fitur ini bakal bantuin kamu buat nempatin objek pas di titik pertemuan garis grid. Biar fitur ini aktif, tinggal klik menu View, trus pilih Snap to Grid.
Dari sekarang, objek yang kamu buat atau pindahin bakal otomatis nempel di garis grid terdekat. Keren kan?
Menyembunyikan Garis Grid Saat Tidak Dibutuhkan
Kadang, garis grid bisa bikin kita kurang fokus sama desain yang lagi dikerjain. Atau mungkin kamu pengen liat hasil desainmu tanpa garis grid-nya.
Tenang, ada solusinya nih! Kamu bisa menyembunyikan garis grid sementara waktu. Caranya? Cukup klik menu View dan hilangkan centang pada opsi Grid.
Voila! Sekarang kamu bisa bebas desain tanpa gangguan garis grid.
Keuntungan Menggunakan Garis Grid pada CorelDRAW
Garis grid tuh ibarat temen baik yang selalu siap bantuin kita pas lagi desain. Dengan garis grid, desain kita jadi lebih rapi, presisi, dan profesional.
Bayangin aja, kita bisa atur posisi objek dengan lebih akurat, ngukur jarak antar objek, sampe ngatur tampilan desain secara keseluruhan jadi lebih keren.
Garis grid ini tuh bener-bener berguna banget buat para desainer, mulai dari yang baru belajar sampe yang udah profesional sekalipun.
Hasil desain yang memuaskan jadi lebih gampang dicapai berkat bantuan garis grid ini.
Kesimpulan
Nah, setelah ngobrol panjang lebar soal garis grid di CorelDRAW, kita udah paham, kan, gimana caranya memanfaatkan fitur ini buat bikin desain jadi makin keren?
Garis grid ini beneran jadi sahabat kita, loh, buat menciptakan desain yang rapi, presisi, dan profesional. Dari mulai cara nampilin garis grid, ngatur warna dan ukurannya, sampe manfaatin fitur Snap to Grid, kita udah bahas semuanya!
Jadi, nggak ada alasan lagi buat nggak coba teknik ini di desainmu. Yuk, eksplor terus kemampuan desain grafismu dan manfaatin garis grid sebaik mungkin!
Siapa tau, nantinya hasil desainmu bisa bikin orang terkagum-kagum dan kamu jadi desainer handal yang banyak dicari. Selamat mencoba, dan semoga garis grid jadi teman setia yang selalu mendukung karya desainmu!
FAQ
Apakah garis grid hanya tersedia pada CorelDRAW?
Tidak, hampir semua perangkat lunak desain grafis menyediakan fitur garis grid, termasuk Adobe Illustrator, Inkscape, dan sebagainya.
Apakah saya harus selalu menggunakan garis grid dalam desain?
Tidak harus, namun garis grid sangat membantu untuk menciptakan desain yang lebih rapi dan presisi. Anda bisa mengaktifkan atau menonaktifkannya sesuai kebutuhan.
Bagaimana cara mengatur agar objek otomatis menempel pada garis grid?
Aktifkan fitur Snap to Grid melalui menu View, dan objek yang Anda buat atau pindahkan akan otomatis menempel pada garis grid terdekat.
Apakah saya bisa mengatur jumlah subdivisi pada garis grid?
Ya, Anda bisa mengatur jumlah subdivisi melalui jendela Grid and Ruler Setup.