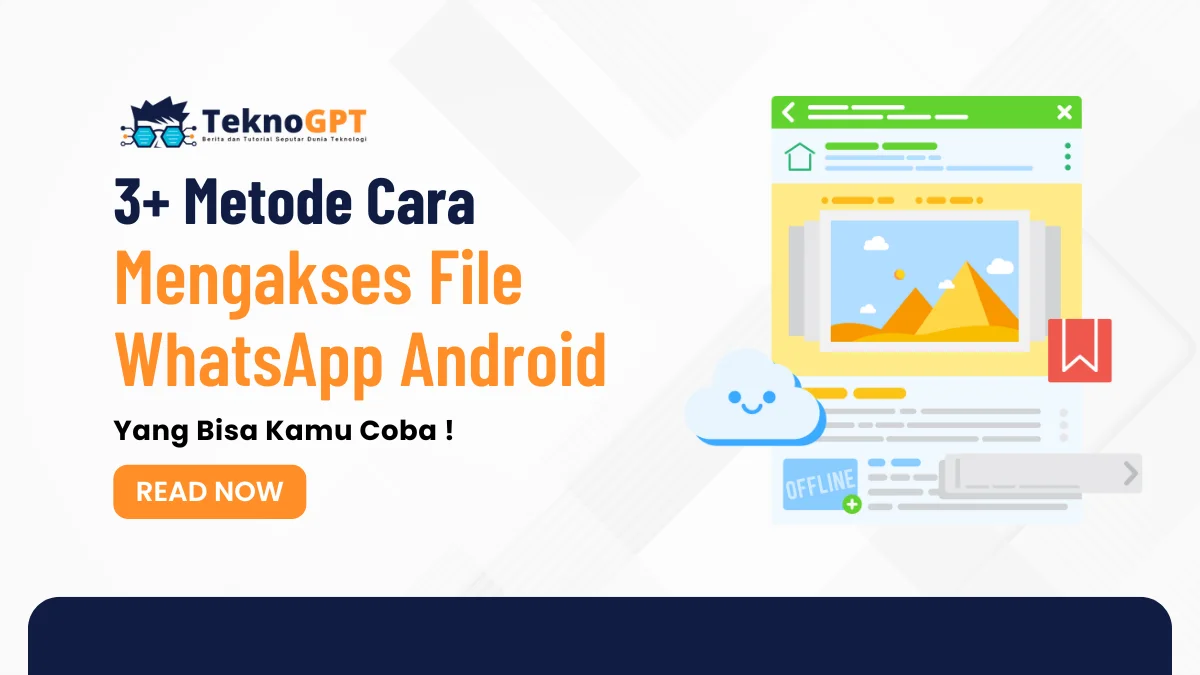Cara Mengakses File WhatsApp Android – Pernah nggak sih kamu merasa panik karena file penting di WhatsApp hilang atau malah nggak bisa diakses? Dengan banyaknya data yang kita simpan di WhatsApp, mulai dari chat penting hingga foto dan video, keamanan file WhatsApp jadi hal yang sangat penting.
Artikel ini bakal membahas berbagai cara untuk mengamankan file WhatsApp kamu. Kenapa ini penting? Karena di zaman digital ini, data adalah segalanya.
Bayangkan kalau data penting kamu hilang atau diakses oleh orang yang nggak bertanggung jawab. Makanya, kita perlu tahu tips dan trik untuk menjaga agar file-file di WhatsApp tetap aman.
Dari mengaktifkan fitur kunci aplikasi hingga memanfaatkan verifikasi dua langkah, semua akan kita bahas dengan santai dan mudah dipahami.
- 1. Lokasi Folder WhatsApp di Android
- 2. Mengakses File WhatsApp Menggunakan Fitur Pengelolaan Penyimpanan
- 3. Mengakses File WhatsApp Melalui WhatsApp Web di PC
- 4. Mencadangkan File WhatsApp ke Google Drive
- 5. Memulihkan File WhatsApp dari Google Drive
- 6. Mengakses File WhatsApp Menggunakan Aplikasi Pihak Ketiga
- 7. Tips Mengamankan File WhatsApp
- 8. Kesimpulan
- 9. FAQ
- 9.1 Apakah kunci aplikasi WhatsApp bisa diaktifkan tanpa aplikasi pihak ketiga?
- 9.2 Bagaimana cara mengetahui jika ada perangkat yang mengakses WhatsApp saya tanpa izin?
- 9.3 Apakah bisa memulihkan cadangan WhatsApp dari Google Drive di iPhone?
- 9.4 Bagaimana cara menghapus file backup WhatsApp di Google Drive?
- 9.5 Apakah enkripsi end-to-end di WhatsApp juga berlaku untuk cadangan di Google Drive?
Jadi, yuk simak artikel ini sampai habis dan pastikan data kamu tetap aman!
Lokasi Folder WhatsApp di Android
WhatsApp secara otomatis menyimpan semua file media yang diterima, seperti foto, video, audio, dan dokumen, ke dalam folder khusus di penyimpanan internal ponsel Android.
Untuk mengakses folder ini, Anda bisa mengikuti langkah-langkah berikut:
- Buka aplikasi File Manager bawaan Android atau gunakan aplikasi pihak ketiga seperti ES File Explorer atau Total Commander.
- Masuk ke folder Penyimpanan Internal (Internal Storage).
- Cari folder bernama “WhatsApp”. Biasanya, folder ini terletak di urutan paling bawah.
- Di dalam folder WhatsApp, ada beberapa sub-folder, yaitu:
- WhatsApp Images: berisi semua foto yang diterima
- WhatsApp Video: berisi semua video yang diterima
- WhatsApp Audio: berisi file audio dan voice note
- WhatsApp Documents: berisi file dokumen seperti PDF, Word, Excel, dll.
Anda bisa melihat, menyalin, memindahkan, atau menghapus file-file tersebut sesuai kebutuhan.
Pada Android 11 ke atas, lokasi folder WhatsApp sedikit berubah. Sekarang, folder WhatsApp berada di direktori: Internal Storage > Android > media > com.whatsapp > WhatsApp
Selain itu, WhatsApp menyimpan file cadangan chat di folder terpisah. File backup WhatsApp biasanya tersimpan di folder: WhatsApp > Database di penyimpanan internal. File ini digunakan saat Anda ingin memulihkan riwayat chat.
Dengan mengetahui lokasi folder penyimpanan file WhatsApp di ponsel Android, Anda dapat lebih mudah mengelola dan mengamankan file-file penting dari WhatsApp.
Mengakses File WhatsApp Menggunakan Fitur Pengelolaan Penyimpanan
WhatsApp punya fitur bawaan yang memudahkan kamu mengelola file yang tersimpan, yaitu Storage Management atau Pengelolaan Penyimpanan.
Fitur ini membantu kamu melihat dan menghapus file-file lama yang sudah tidak diperlukan. Berikut caranya:
- Buka aplikasi WhatsApp dan ketuk ikon titik tiga di pojok kanan atas.
- Pilih “Setelan” > “Penyimpanan dan data” > “Kelola penyimpanan”.
- WhatsApp akan menampilkan daftar percakapan yang paling banyak menghabiskan ruang penyimpanan, diurutkan berdasarkan ukuran file terbesar.
- Ketuk salah satu percakapan untuk melihat file apa saja yang sudah dikirim dalam obrolan tersebut.
- Pilih file yang ingin dihapus dengan mencentangnya. WhatsApp juga menandai file yang sering diteruskan (forwarded many times) dan yang berukuran lebih dari 5MB untuk memudahkan seleksi.
- Setelah memilih file, ketuk ikon tempat sampah di pojok kanan atas untuk menghapusnya.
Dengan fitur Pengelolaan Penyimpanan ini, kamu bisa dengan mudah membebaskan ruang penyimpanan ponsel dari file-file WhatsApp yang tidak lagi dibutuhkan.
Ini membantu meningkatkan performa ponsel dan aplikasi WhatsApp itu sendiri.
Mengakses File WhatsApp Melalui WhatsApp Web di PC
WhatsApp Web memungkinkan kamu mengakses file WhatsApp langsung dari komputer. Namun, file yang diterima di WhatsApp Web tidak otomatis tersimpan, kamu perlu mengunduhnya secara manual. Begini caranya:
- Buka browser di komputer atau laptop, lalu kunjungi WhatsApp Web.
- Akan muncul kode QR di layar. Buka WhatsApp di ponsel, pilih menu “Linked Devices” atau “WhatsApp Web”, dan scan kode QR tersebut.
- Setelah berhasil terhubung, tampilan WhatsApp Web akan muncul dan tersinkronisasi dengan WhatsApp di ponsel.
- Untuk mengakses file, pilih percakapan yang diinginkan dan cari file yang ingin disimpan, baik itu foto, video, dokumen, atau jenis file lainnya.
- Klik pada file tersebut, lalu pilih opsi “Download” atau “Unduh”.
- File akan terunduh dan tersimpan di folder Downloads atau lokasi unduhan yang telah diatur di komputer, seperti mengunduh file dari internet pada umumnya.
Meskipun file WhatsApp yang diterima melalui WhatsApp Web tidak otomatis tersimpan, kamu tetap bisa mengaksesnya dengan mengunduh manual file tersebut ke komputer.
Selain melalui browser, WhatsApp juga menyediakan aplikasi WhatsApp Desktop yang bisa diunduh dan diinstal di komputer. Cara penggunaannya sama, yaitu dengan memindai kode QR untuk menghubungkan dengan WhatsApp di ponsel.
Mencadangkan File WhatsApp ke Google Drive
WhatsApp punya fitur yang memungkinkan kamu mencadangkan (backup) data chat, foto, video, dan file lainnya ke Google Drive.
Fitur ini sangat berguna untuk mengamankan data penting agar tidak hilang jika terjadi sesuatu pada ponsel. Berikut langkah-langkah mencadangkan file WhatsApp ke Google Drive:
- Buka aplikasi WhatsApp dan ketuk ikon titik tiga di pojok kanan atas.
- Pilih “Setelan” > “Chat” > “Cadangan chat”.
- Pada menu Cadangan chat, ketuk “Cadangkan ke Akun Google”.
- Pilih frekuensi pencadangan otomatis yang diinginkan, misalnya harian, mingguan, bulanan, atau hanya saat mengetuk “Cadangkan”.
- Pilih akun Google yang ingin digunakan untuk menyimpan cadangan. Jika belum login, tambahkan akun Google terlebih dulu.
- Ketuk “Cadangkan melalui” untuk memilih jaringan yang digunakan saat mencadangkan, apakah hanya melalui WiFi atau juga data seluler.
- Terakhir, ketuk “Cadangkan” untuk memulai proses pencadangan file WhatsApp ke Google Drive.
- Tunggu hingga proses backup selesai. Lama waktu tergantung ukuran data dan kecepatan internet.
Untuk keamanan tambahan, kamu juga bisa mengaktifkan enkripsi end-to-end pada cadangan chat di menu Cadangan chat. Ini akan mengenkripsi cadangan dengan kata sandi khusus.
Setelah mencadangkan, file WhatsApp akan tersimpan dengan aman di Google Drive dan bisa dipulihkan kapan saja saat dibutuhkan, misalnya ketika ganti ponsel baru.
Pastikan menggunakan akun Google yang sama saat memulihkan cadangan.
Memulihkan File WhatsApp dari Google Drive
Ganti ponsel baru atau file WhatsApp terhapus? Tenang, kamu bisa memulihkan data WhatsApp dari cadangan di Google Drive. Berikut langkah-langkahnya:
- Pastikan kamu sudah mencadangkan data WhatsApp di ponsel lama ke Google Drive.
- Di ponsel baru, unduh dan instal aplikasi WhatsApp dari Google Play Store.
- Buka WhatsApp, lalu verifikasi nomor telepon yang sama dengan yang digunakan di ponsel lama.
- Saat diminta restore, pilih opsi “Pulihkan” untuk mengambil data dari Google Drive.
- Tunggu hingga proses restore selesai. Setelah itu, chat dan media WhatsApp akan muncul kembali.
- Ketuk “Lanjut” setelah proses pemulihan selesai. Chat akan ditampilkan setelah proses inisialisasi.
- WhatsApp akan mulai memulihkan file media setelah chat dipulihkan.
Catatan penting:
- Gunakan nomor telepon dan akun Google yang sama dengan yang digunakan saat membuat cadangan untuk memulihkan data dari Google Drive.
- Jika kamu memasang WhatsApp tanpa cadangan sebelumnya dari Google Drive, WhatsApp akan otomatis memulihkan data dari file cadangan lokal di ponsel.
- Akun Google hanya menyimpan satu cadangan WhatsApp per akun. Cadangan baru akan menimpa cadangan lama, jadi tidak ada cara untuk memulihkan cadangan Google Drive yang sebelumnya.
Memulihkan obrolan dan media WhatsApp yang hilang dari cadangan Google Drive saat mengganti ponsel baru itu mudah. Pastikan kamu rutin mencadangkan WhatsApp untuk menghindari kehilangan data penting.
Mengakses File WhatsApp Menggunakan Aplikasi Pihak Ketiga
Selain menggunakan fitur bawaan WhatsApp, kamu juga bisa memanfaatkan aplikasi pihak ketiga untuk mengakses dan mengelola file WhatsApp dengan lebih fleksibel. Berikut beberapa aplikasi populer yang bisa kamu gunakan:
1. Files by Google
Files by Google adalah aplikasi pengelola file dari Google yang menawarkan berbagai fitur menarik, seperti:
- Melihat dan mengelola file WhatsApp dalam satu tempat
- Membersihkan file duplikat atau yang tidak diperlukan
- Mencadangkan file penting ke Google Drive
- Berbagi file WhatsApp ke perangkat lain dengan cepat
Unduh aplikasinya dari Play Store dan berikan izin untuk mengakses penyimpanan ponsel. Aplikasi ini sangat user-friendly dan aman digunakan.
2. Cx File Explorer
Cx File Explorer adalah aplikasi file manager dengan tampilan bersih dan sederhana, namun fungsional. Aplikasi ini memungkinkan kamu:
- Menjelajahi dan mengelola file WhatsApp
- Memindahkan, menyalin, dan menghapus file dengan mudah
- Mengenkripsi file penting agar lebih aman
- Mengakses file dari berbagai penyimpanan cloud
Cx File Explorer tersedia gratis di Play Store dan tidak menampilkan iklan yang mengganggu, menjadikannya pilihan yang tepat untuk mengelola file WhatsApp.
3. Solid Explorer
Solid Explorer menjadi salah satu aplikasi file manager favorit di Android karena menawarkan antarmuka yang intuitif dan fitur yang lengkap. Dengan Solid Explorer, kamu bisa:
- Menelusuri dan mengelola file WhatsApp
- Mengakses file pada perangkat yang di-root
- Terhubung ke berbagai layanan cloud storage
- Mengekstrak file arsip seperti ZIP atau RAR
Solid Explorer bisa diunduh dari Play Store, tersedia dalam versi gratis dan berbayar tanpa iklan. Aplikasi ini sangat cocok bagi pengguna yang membutuhkan fitur lebih kompleks.
Perhatikan Risiko Keamanan
Menggunakan aplikasi pihak ketiga untuk mengakses file WhatsApp memang praktis, tapi ada risiko keamanan tersendiri.
Pastikan hanya mengunduh aplikasi dari sumber terpercaya seperti Play Store dan berikan izin seperlunya.
Hindari menginstal aplikasi dari sumber tidak resmi di luar Play Store, karena bisa membawa malware yang membahayakan data pribadi.
Tips Mengamankan File WhatsApp
WhatsApp menyimpan banyak data dan file penting di ponsel Android. Agar data tersebut tetap aman dan tidak disalahgunakan, berikut beberapa tips yang bisa kamu terapkan:
1. Aktifkan Fitur Kunci Aplikasi
Gunakan fitur kunci bawaan WhatsApp atau aplikasi pihak ketiga seperti AppLock. Ini akan mengunci WhatsApp agar tidak bisa dibuka sembarangan.
Atur agar perlu memasukkan pola, PIN, atau menggunakan sidik jari/wajah saat membuka WhatsApp【4】.
2. Aktifkan Verifikasi Dua Langkah
Verifikasi dua langkah menambahkan lapisan keamanan ekstra. Kamu harus memasukkan PIN khusus secara berkala dan saat memverifikasi nomor di perangkat baru.
Aktifkan fitur ini melalui: Setelan > Akun > Verifikasi dua langkah【1】【5】【6】.
3. Hati-Hati dengan Tautan dan File Mencurigakan
Jangan sembarangan membuka tautan atau mengunduh file dari sumber yang tidak jelas. Bisa jadi itu adalah upaya phising atau malware. Laporkan dan blokir kontak mencurigakan yang mengirimkan hal-hal seperti itu【5】.
4. Periksa dan Kelola Perangkat Tertaut
Rutin periksa daftar perangkat yang mengakses akun WhatsApp melalui WhatsApp Web/Desktop. Jika menemukan perangkat yang tidak dikenal, segera logout dari perangkat tersebut【5】【6】.
5. Cadangkan Chat dan File Penting
Aktifkan fitur pencadangan otomatis ke Google Drive. Ini akan mencadangkan riwayat chat dan file media secara berkala. Ini sangat berguna jika ponsel hilang atau rusak【1】.
6. Jangan Simpan File Sensitif di WhatsApp
Hindari menyimpan file yang sangat sensitif dan rahasia di folder WhatsApp. Segera pindahkan file penting tersebut ke tempat penyimpanan yang lebih aman seperti brankas cloud atau folder yang dienkripsi【4】.
7. Perbarui WhatsApp ke Versi Terbaru
Selalu perbarui aplikasi WhatsApp ke versi terbaru untuk mendapatkan perbaikan bug dan peningkatan fitur keamanan. Aplikasi yang tidak diperbarui rentan terhadap serangan dan eksploitasi celah keamanan【4】【5】.
Kesimpulan
Mengamankan file WhatsApp itu penting banget buat jaga data kamu tetap aman. Kita udah bahas berbagai tips, mulai dari mengaktifkan kunci aplikasi, verifikasi dua langkah, sampai hati-hati dengan tautan mencurigakan.
Penting juga untuk rutin cek perangkat tertaut dan selalu cadangkan chat serta file penting ke Google Drive. Jangan lupa, hindari menyimpan file sensitif di WhatsApp dan selalu update aplikasi ke versi terbaru.
Dengan langkah-langkah ini, kamu bisa menjaga data WhatsApp kamu dari ancaman pembajakan dan pencurian. Terima kasih sudah membaca!
Jangan lupa cek artikel menarik lainnya di TeknoGPT.com. Selalu jaga data kamu dengan baik dan tetap waspada!
FAQ
Apakah kunci aplikasi WhatsApp bisa diaktifkan tanpa aplikasi pihak ketiga?
Ya, WhatsApp memiliki fitur bawaan untuk mengunci aplikasi menggunakan sidik jari. Kamu bisa mengaktifkannya di menu “Setelan” > “Akun” > “Privasi” > “Kunci sidik jari”.
Bagaimana cara mengetahui jika ada perangkat yang mengakses WhatsApp saya tanpa izin?
Kamu bisa cek perangkat tertaut melalui WhatsApp Web/Desktop. Buka WhatsApp, ketuk ikon titik tiga di pojok kanan atas, pilih “Perangkat tertaut”, dan lihat daftar perangkat yang terhubung.
Apakah bisa memulihkan cadangan WhatsApp dari Google Drive di iPhone?
Tidak, cadangan WhatsApp di Google Drive hanya bisa dipulihkan di perangkat Android. Untuk iPhone, kamu perlu menggunakan iCloud untuk mencadangkan dan memulihkan data.
Bagaimana cara menghapus file backup WhatsApp di Google Drive?
Buka Google Drive, masuk ke “Cadangan” di menu, temukan cadangan WhatsApp kamu, dan pilih opsi untuk menghapus cadangan tersebut.
Apakah enkripsi end-to-end di WhatsApp juga berlaku untuk cadangan di Google Drive?
Tidak, cadangan di Google Drive tidak terenkripsi dengan enkripsi end-to-end. Untuk keamanan tambahan, kamu bisa mengaktifkan enkripsi end-to-end di menu “Setelan” > “Chat” > “Cadangan chat”.