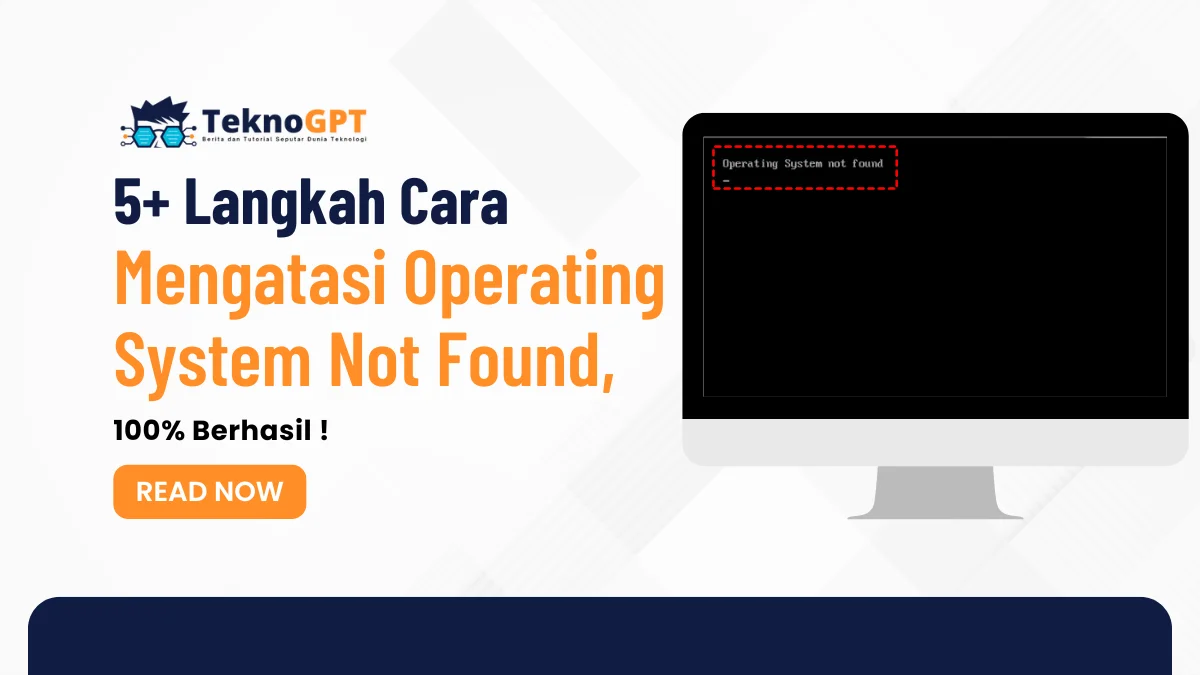Cara Mengatasi Operating System Not Found – Pernahkah kamu menghadapi layar yang hanya menampilkan pesan “Operating System Not Found”? Frustasi dan kebingungan pasti langsung melanda, terutama saat kamu sedang dikejar deadline atau perlu mengakses file penting.
Ini adalah masalah serius yang bisa membuat laptop atau komputer kamu tidak bisa digunakan. Dengan begitu banyaknya data penting yang tersimpan di dalamnya, masalah ini tidak bisa dianggap remeh.
Artikel ini akan membahas secara mendalam bagaimana memulihkan atau menginstal ulang sistem operasi Windows 10 untuk memperbaiki masalah ini.
Kita akan membahas cara melakukan System Restore hingga instalasi ulang Windows 10 dari awal.
- 1. 1. Memeriksa Pengaturan BIOS
- 2. 2. Memperbaiki Master Boot Record (MBR)
- 3. 3. Mengaktifkan Partisi Sistem
- 4. 4. Memeriksa Koneksi Fisik Hard Disk
- 5. 5. Memulihkan atau Menginstal Ulang Sistem Operasi
- 6. Kesimpulan
- 7. FAQ
- 7.1 Apa yang harus dilakukan jika saya tidak memiliki bootable USB atau DVD Windows 10?
- 7.2 Apakah saya bisa menggunakan System Restore tanpa bootable USB/DVD?
- 7.3 Bagaimana jika hard disk saya rusak dan tidak bisa diperbaiki?
- 7.4 Apakah menginstal ulang Windows 10 akan menghapus semua data saya?
- 7.5 Apakah saya bisa menggunakan product key Windows 10 yang sama setelah instalasi ulang?
Jadi, jika kamu ingin menjaga data dan memastikan sistem berjalan dengan lancar, artikel ini akan membantu kamu mendapatkan solusi terbaik.
1. Memeriksa Pengaturan BIOS
Mengatasi masalah “Operating System Not Found” sering kali dimulai dengan pemeriksaan dan penyesuaian pengaturan BIOS. Berikut cara-caranya:
- Masuk ke BIOS Saat komputer mulai menyala, Anda perlu menekan tombol tertentu, seperti F2, Del, atau F10, untuk masuk ke BIOS. Pastikan Anda melihat petunjuk di layar yang menunjukkan tombol mana yang digunakan.
- Memeriksa Urutan Boot (Boot Order) Setelah berada di dalam BIOS, temukan menu pengaturan boot. Di menu ini, periksa urutan perangkat yang digunakan komputer untuk boot. Pastikan hard disk atau partisi yang berisi sistem operasi berada di urutan teratas dalam prioritas boot. Jika tidak, ubah urutannya agar hard disk menjadi prioritas utama.
- Mengubah Mode Boot Pada beberapa komputer, mode boot mungkin perlu diubah antara UEFI dan Legacy BIOS. Coba ganti mode boot ini di menu Boot atau Security dan lihat apakah sistem operasi terdeteksi.
- Menyimpan Pengaturan BIOS Setelah melakukan perubahan, pastikan untuk menyimpan pengaturan tersebut sebelum keluar dari BIOS. Biasanya, opsi “Save and Exit” tersedia di dalam menu.
- Memulai Ulang Komputer Saat menyimpan perubahan dan keluar dari BIOS, komputer akan melakukan reboot. Dengan pengaturan boot yang telah disesuaikan, komputer akan mencoba boot dari perangkat yang benar dan sistem operasi akan dimuat dengan baik.
Jika pengaturan BIOS telah diatur dengan benar, masalah “Operating System Not Found” biasanya dapat diatasi karena komputer akan mencoba boot dari lokasi yang tepat.
2. Memperbaiki Master Boot Record (MBR)
Mengatasi masalah “Operating System Not Found” kadang memerlukan perbaikan Master Boot Record (MBR) di Windows 10. Berikut langkah-langkahnya:
- Buat Bootable USB Windows 10 Gunakan Media Creation Tool atau aplikasi seperti Rufus untuk membuat bootable USB Windows 10. Ini akan menjadi alat utama untuk memulai perbaikan MBR.
- Masuk ke Mode Boot dari USB Colokkan USB bootable ke komputer, lalu nyalakan. Untuk masuk ke BIOS/UEFI, tekan tombol yang sesuai seperti F2, F10, F12, Del, atau Esc. Atur agar USB bootable menjadi prioritas utama dalam urutan boot, lalu simpan pengaturan dan boot dari USB tersebut.
- Masuk ke Command Prompt Saat layar instalasi Windows 10 muncul, pilih “Repair your computer,” lanjutkan ke “Troubleshoot,” kemudian “Advanced options,” dan terakhir “Command Prompt.”
- Jalankan Perintah Bootrec Ketikkan perintah-perintah ini secara berurutan di Command Prompt:
bootrec /fixmbr bootrec /fixboot bootrec /scanos bootrec /rebuildbcdPerintah ini akan memperbaiki MBR, sektor boot, memindai sistem operasi yang terinstal, dan membangun ulang Boot Configuration Data (BCD). - Keluar dan Restart Setelah selesai menjalankan perintah, ketik
exituntuk keluar dari Command Prompt. Cabut USB bootable dan restart komputer. Jika proses ini berhasil, Windows 10 seharusnya dapat booting dengan normal.
Jika langkah-langkah ini tidak memperbaiki masalah, pertimbangkan solusi lain seperti menggunakan System Restore, memperbaiki BCD secara manual dengan BCDEdit, atau melakukan instalasi ulang Windows 10.
Pastikan untuk mencadangkan data penting sebelum melakukan perbaikan MBR atau prosedur lain yang berisiko menghapus data.
3. Mengaktifkan Partisi Sistem
Mengatasi masalah “Operating System Not Found” bisa melibatkan mengaktifkan partisi sistem di Windows 10. Berikut cara-caranya:
- Boot dari Media Instalasi Windows Buat bootable USB atau DVD Windows 10. Lalu, boot komputer menggunakan media ini dan pilih “Repair your computer” pada layar instalasi.
- Buka Command Prompt Di menu pemulihan Windows, buka “Troubleshoot,” lalu “Advanced options,” dan pilih “Command Prompt.”
- Masuk ke Disk Part Setelah Command Prompt terbuka, ketik perintah berikut:
diskpartIni akan membuka utilitas disk partisi. - Daftar Volume Untuk melihat semua partisi yang ada, ketikkan perintah berikut:
list volumeDi sini, Anda akan menemukan daftar partisi yang ada di hard disk. - Pilih Partisi Sistem Identifikasi partisi sistem Windows. Biasanya, partisi terkecil diberi label “System Reserved.” Catat nomor partisinya, kemudian ketik perintah ini:
select volume XGanti “X” dengan nomor partisi sistem yang benar. - Aktifkan Partisi Aktifkan partisi sistem dengan perintah berikut:
activeIni akan mengaktifkan partisi yang sebelumnya mungkin tidak aktif atau offline. - Keluar dan Restart Untuk keluar dari diskpart dan Command Prompt, ketik
exitdua kali. Restart komputer agar perubahan dapat diterapkan.
Setelah partisi sistem diaktifkan, Windows seharusnya dapat mendeteksi dan memuat sistem operasi dengan benar saat booting. Sebelum melakukan perubahan pada partisi, pastikan untuk mencadangkan data penting terlebih dahulu.
4. Memeriksa Koneksi Fisik Hard Disk
Mengatasi masalah “Operating System Not Found” terkadang memerlukan pemeriksaan koneksi fisik hard disk. Berikut langkah-langkahnya:
- Matikan Komputer Dengan Benar Sebelum membuka casing, pastikan komputer dimatikan dengan benar melalui opsi “Shut Down.” Setelah itu, cabut kabel daya dari stop kontak.
- Buka Casing Komputer Buka casing komputer sesuai dengan petunjuk yang benar, biasanya dengan melepas beberapa baut di bagian belakang atau samping.
- Identifikasi Hard Disk Setelah casing terbuka, temukan hard disk di dalam komputer. Bentuknya biasanya persegi panjang dan terhubung dengan kabel data serta kabel daya.
- Periksa Kabel Data Periksa kabel data yang menghubungkan hard disk ke motherboard, biasanya berupa kabel SATA atau IDE. Pastikan kabel ini terpasang dengan kuat di kedua ujungnya.
- Periksa Kabel Daya Lihat kabel daya yang menghubungkan hard disk ke power supply. Pastikan koneksi di kedua ujungnya kuat dan tidak longgar.
- Periksa Kondisi Kabel Cek kondisi fisik kabel data dan daya. Ganti jika ada kabel yang rusak, terkelupas, atau patah.
- Hard Disk Eksternal Jika Anda menggunakan hard disk eksternal, coba sambungkan ke port USB lain atau ganti kabel USB-nya.
- Pasang Kembali Casing Setelah memastikan semua kabel terpasang dengan benar, pasang kembali casing komputer dan kencangkan bautnya.
- Nyalakan Komputer Hubungkan kembali kabel daya dan nyalakan komputer. Periksa apakah masalah “Operating System Not Found” masih muncul.
Jika koneksi hard disk sudah baik, komputer seharusnya bisa mendeteksi dan memuat sistem operasi dengan benar. Jika masalah tetap terjadi, pertimbangkan untuk memperbaiki MBR atau melakukan instalasi ulang sistem operasi.
5. Memulihkan atau Menginstal Ulang Sistem Operasi
Jika mengalami masalah serius, memulihkan atau menginstal ulang sistem operasi Windows 10 mungkin diperlukan. Berikut langkah-langkah penting yang perlu diikuti:
System Restore
- Membuat Restore Point
- Cari “Buat Titik Pemulihan” melalui menu Start.
- Klik “Buat” dan beri nama restore point.
- Windows akan membuat snapshot sistem pada saat itu.
- Memulihkan Sistem ke Restore Point
- Buka “Control Panel,” lalu pilih “Sistem dan Keamanan” dan masuk ke “Pusat Aksi Pemeliharaan.”
- Klik “Pulihkan Pengaturan Sistem” di bagian “Pemulihan.”
- Pilih restore point yang ingin Anda kembalikan dan ikuti instruksinya.
Clean Install Windows 10
- Membuat Bootable USB/DVD Installer
- Unduh Windows 10 Media Creation Tool dari situs resmi Microsoft.
- Buat installer bootable di USB atau DVD menggunakan tool tersebut.
- Melakukan Boot dari Installer
- Masuk ke BIOS atau Boot Menu dan atur agar prioritas boot diatur ke USB atau DVD installer.
- Pilih “Install Windows” di installer untuk melakukan instalasi baru.
- Memformat Partisi
- Pada opsi “Mana ingin menginstal Windows?”, pilih partisi yang ingin diformat.
- Atau buat partisi baru dengan mengalokasikan ruang disk yang diinginkan.
- Mengikuti Langkah Instalasi
- Ikuti petunjuk instalasi Windows 10.
- Masukkan product key jika diminta.
- Setelah instalasi selesai, lakukan aktivasi Windows 10.
- Mengaktifkan Windows 10 Setelah Instalasi
- Buka “Settings” dan pergi ke “Activation.”
- Jika sudah aktif, akan tertulis “Windows diaktifkan dengan lisensi digital.”
- Jika belum, masukkan product key yang valid atau hubungi dukungan Microsoft.
Dengan mengikuti langkah-langkah di atas, Anda dapat memulihkan sistem ke kondisi sebelumnya menggunakan System Restore atau melakukan instalasi bersih Windows 10 jika diperlukan.
Kesimpulan
Memulihkan atau menginstal ulang sistem operasi Windows 10 bisa menjadi penyelamat ketika “Operating System Not Found” muncul di layar.
Dalam artikel ini, kita telah membahas cara melakukan System Restore, membuat bootable USB/DVD installer, dan menginstal ulang Windows 10 dari awal.
Penting untuk mengikuti setiap langkah dengan teliti agar proses berjalan lancar dan sistem operasi dapat diakses kembali.
Jangan lupa untuk mencadangkan data penting sebelum memulai. Semoga panduan ini membantu kamu menyelesaikan masalah dan menjaga komputer tetap berfungsi dengan baik.
Terima kasih telah membaca, dan pastikan untuk mengecek artikel-artikel menarik lainnya di TeknoGPT.com.
FAQ
Apa yang harus dilakukan jika saya tidak memiliki bootable USB atau DVD Windows 10?
Jika kamu tidak memiliki bootable USB atau DVD, kamu bisa meminjam atau membuatnya dengan komputer lain menggunakan Media Creation Tool dari situs resmi Microsoft.
Apakah saya bisa menggunakan System Restore tanpa bootable USB/DVD?
Kamu bisa, asalkan komputer masih bisa masuk ke mode pemulihan Windows. Namun, jika masalahnya sangat parah, bootable USB/DVD mungkin diperlukan.
Bagaimana jika hard disk saya rusak dan tidak bisa diperbaiki?
Jika hard disk rusak dan tidak bisa diperbaiki, kamu mungkin perlu menggantinya dengan yang baru. Pastikan kamu memiliki cadangan data penting.
Apakah menginstal ulang Windows 10 akan menghapus semua data saya?
Ya, melakukan instalasi bersih (clean install) akan menghapus semua data di partisi tempat sistem operasi terinstal. Pastikan kamu telah mencadangkan data sebelum memulai.
Apakah saya bisa menggunakan product key Windows 10 yang sama setelah instalasi ulang?
Kamu bisa, asalkan product key tersebut masih valid dan sesuai dengan versi Windows yang akan diinstal.