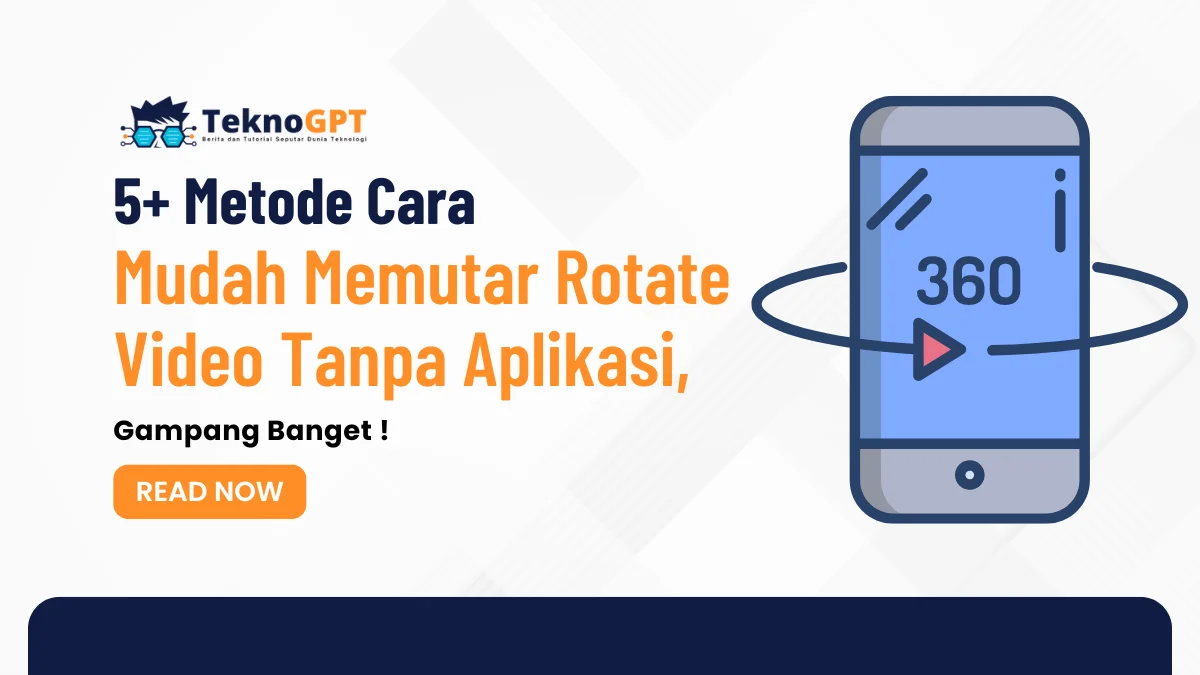Cara Mudah Memutar Rotate Video Tanpa Aplikasi – Pernah gak sih kamu ingin menonton video di smartphone Android tapi posisinya terbalik atau tidak sesuai? Nah, inilah mengapa kamu perlu tahu cara memutar dan merotasi video menggunakan pemutar media bawaan Android.
Bayangkan betapa mudahnya mengubah orientasi video dengan beberapa ketukan jari saja, tanpa perlu mengunduh aplikasi tambahan!
Artikel ini akan membahas secara lengkap bagaimana memanfaatkan pemutar video bawaan di Android untuk memutar dan merotasi video.
Dari menyesuaikan kecerahan hingga mengubah rasio aspek, kamu akan mendapatkan semua tips yang dibutuhkan.
- 1. Memutar Video Menggunakan VLC Media Player
- 2. Merotasi Video di Google Photos
- 3. Menggunakan Fitur Rotasi di Windows 10
- 4. Merotasi Video Online Tanpa Install Aplikasi
- 5. Memutar Video di Pemutar Media Bawaan Android
- 6. Kesimpulan
- 7. FAQ
- 7.1 Apa itu rasio aspek dalam video dan bagaimana mengubahnya di pemutar media Android?
- 7.2 Bagaimana cara memutar playlist video di Android?
- 7.3 Apakah semua pemutar media Android mendukung pop-up player?
- 7.4 Bagaimana cara menambahkan subtitle ke video di pemutar media Android?
- 7.5 Apa saja format video yang umumnya didukung oleh pemutar media bawaan Android?
Tujuan artikel ini adalah untuk membuat pengalaman menonton videomu lebih nyaman dan fleksibel, sambil menghemat waktu dan memori perangkatmu.
Memutar Video Menggunakan VLC Media Player
Mau nonton video tanpa ribet? Coba pakai VLC Media Player! Ini cara mudah untuk memutar video menggunakan VLC:
- Buka VLC Media Player di komputer kamu. VLC bisa diunduh dan diinstal gratis lho!
- Memutar video: Ada beberapa cara buat memulai nonton:
- Buka dari menu dengan pilih Media > Open File, terus cari file videonya.
- Seret file video langsung ke jendela VLC.
- Klik kanan pada file video dan pilih Open with > VLC media player.
- Kontrol pemutaran: Setelah video mulai diputar, pakai toolbar di bawah layar untuk mengontrol video, seperti tombol Play/Pause, Stop, atau mengatur volume.
- Merotasi video:
- Pilih Tools > Effects and Filters di menu.
- Masuk ke tab Video Effects, klik pada Geometry.
- Aktifkan pilihan Transform dan pilih derajat rotasi yang kamu inginkan—90, 180, atau 270 derajat.
- Jangan lupa klik Save untuk menyimpan perubahan rotasi video.
- Memutar video dari YouTube:
- Buka Media > Open Network Stream.
- Tempelkan URL video YouTube yang mau ditonton.
- Klik Play dan tonton langsung dari VLC.
- Format video: VLC bisa memutar berbagai format video seperti MP4, MKV, AVI, dan masih banyak lagi. Kelebihan lainnya, kamu nggak perlu pusing soal codec karena VLC sudah siap sedia dengan dukungan format yang luas.
- Fitur tambahan: Tidak hanya video, VLC juga bisa dipakai untuk memutar musik, streaming radio internet, dan bahkan DVD atau CD.
Nah, itu dia cara menggunakan VLC Media Player yang simpel dan praktis. Cobain deh, dan nikmati berbagai fitur keren untuk menonton video kesayangan kamu!
Merotasi Video di Google Photos
Mau memperbaiki orientasi video yang terbalik? Pakai saja Google Photos di smartphone Android kamu. Ini cara gampang buat merotasi video:
- Buka Google Photos. Pastikan kamu sudah punya aplikasinya di smartphone. Kalau belum, tinggal download dari Play Store.
- Cari video yang mau dirotasi. Scroll atau cari di koleksi foto dan video kamu.
- Buka videonya dengan mengetuknya.
- Edit video. Ada ikon “Edit” biasanya di bagian tengah layar, tekan itu.
- Putar video sesuai yang kamu mau. Di sini kamu bisa merotasi video 90, 180, atau 270 derajat sampai posisinya pas.
- Simpan perubahan. Ada tombol “Simpan” di layar, jangan lupa klik untuk menyimpan rotasi yang baru kamu buat.
- Tunggu sebentar. Google Photos akan memproses dan menyimpan versi baru video yang sudah kamu putar.
Dengan langkah-langkah ini, kamu bisa mudah merotasi video yang terbalik atau tidak sesuai orientasi yang diinginkan tanpa harus repot menginstall aplikasi khusus editor video. Sangat praktis untuk perbaikan cepat!
Menggunakan Fitur Rotasi di Windows 10
Ingin memutar video di komputer? Windows 10 punya fitur rotasi video yang gampang banget dipakai. Yuk, simak caranya:
- Buka aplikasi Photos bawaan Windows 10. Kamu bisa temukan aplikasi ini lewat menu Start atau dengan klik kanan pada file video dan pilih Open with > Photos.
- Akses menu ‘Edit & Create’ yang ada di toolbar atas saat aplikasi Photos sudah terbuka.
- Masuk ke mode edit dengan memilih opsi “Edit” dari menu yang tampil.
- Putar video dengan klik pada ikon “Rotate” di panel edit. Setiap klik akan memutar videomu 90 derajat searah jarum jam. Jika kamu mau orientasi lain, klik saja beberapa kali sampai posisinya pas. Kamu juga bisa klik kanan di video yang ada di storyboard dan pilih “Rotate” dari menu yang muncul.
- Simpan video yang sudah dirotasi. Klik “Save a copy” setelah kamu puas dengan rotasi videonya. Tentukan lokasi penyimpanan dan beri nama file baru. Klik “Save” untuk mengekspor video.
- Hasil akhir. Video yang sudah kamu putar akan tersimpan sebagai file baru, sedangkan file asli tetap tidak berubah.
Itulah cara mudah untuk merotasi video menggunakan fitur yang sudah ada di Windows 10. Metode ini cepat dan praktis tanpa perlu tambahan aplikasi.
Merotasi Video Online Tanpa Install Aplikasi
Mau merotasi video tapi tidak ingin repot menginstall aplikasi? Gunakan saja layanan rotasi video online. Ini cara gampang untuk melakukan rotasi video secara online:
- Pilih website penyedia layanan rotasi video online. Beberapa situs yang bisa kamu gunakan antara lain:
- Video2Edit
- Online Video Cutter
- Clideo
- VEED
- Unggah video yang ingin dirotasi. Caranya mudah:
- Klik tombol seperti “Open File”, “Upload”, atau “Choose File”.
- Pilih file video dari komputer atau smartphone kamu.
- Atau, kamu juga bisa seret dan lepas file langsung ke halaman web.
- Tentukan arah dan derajat rotasi video. Setelah video terunggah:
- Klik tombol untuk rotasi ke kiri atau kanan agar memutar video 90 derajat.
- Pilih preset rotasi seperti 90, 180, 270 derajat.
- Situs seperti VEED memungkinkan kamu untuk melakukan rotasi pada angle yang lebih spesifik menggunakan slider.
- Proses rotasi. Klik tombol “Rotate” atau “Apply” untuk mulai merotasi video.
- Simpan video yang telah dirotasi. Setelah rotasi selesai:
- Pilih format dan kualitas video yang diinginkan.
- Klik “Save” atau “Download” untuk menyimpan video ke komputer atau smartphone.
- Tunggu download selesai. Video yang telah dirotasi akan tersimpan di folder download atau lokasi yang kamu pilih.
Dengan layanan rotasi video online, kamu bisa cepat memperbaiki orientasi video yang terbalik atau tidak sesuai hanya dalam hitungan menit. Layanan ini mendukung berbagai format video populer seperti MP4, MOV, AVI, dan lain-lain, sehingga kamu tidak perlu khawatir tentang kompatibilitas.
Memutar Video di Pemutar Media Bawaan Android
Mau nonton video di HP tanpa ribet? Gunakan pemutar media bawaan di Android kamu. Berikut ini langkah-langkah untuk memutar dan merotasi video dengan mudah:
- Buka aplikasi pemutar video bawaan di perangkat Android kamu.
- Nama aplikasinya bisa berbeda-beda tergantung merek HP, seperti Mi Video Player untuk Xiaomi, Video Player untuk Samsung, dan lain-lain.
- Kamu juga bisa membuka video langsung dari aplikasi Galeri.
- Pilih video yang mau kamu tonton dari galeri atau daftar video di pemutar media.
- Mulai memutar video dengan mengetuk thumbnail-nya.
- Kontrol pemutaran menggunakan fitur-fitur yang ada di toolbar di bawah layar:
- Pause/Play: untuk menjeda atau melanjutkan video.
- Seek bar: untuk melompat ke bagian video yang diinginkan.
- Kecerahan dan volume: atur sesuai kebutuhan tontonanmu.
- Merotasi video:
- Ada ikon rotasi yang biasanya berbentuk kotak dengan panah melingkar di bawah layar.
- Pilih arah rotasi yang kamu inginkan (90, 180, atau 270 derajat).
- Video akan langsung berputar sesuai pilihan rotasi.
- Nikmati fitur tambahan (tergantung aplikasi):
- Kecepatan pemutaran: atur cepat atau lambatnya video.
- Subtitle: tampilkan atau sembunyikan subtitle.
- Rasio aspek: ubah ke fit to screen, full screen, dan lain-lain.
- Playlist: putar video secara berurutan.
- Pop-up player: tonton video dalam mode mengambang.
- Keluar dari pemutar dengan menekan tombol Back di perangkat Android kamu.
Nah, itulah cara praktis untuk menikmati video di Android tanpa perlu mengunduh aplikasi khusus. Dengan pemutar video bawaan, kamu bisa dengan mudah menonton berbagai format video populer seperti MP4, AVI, MKV, dan lainnya langsung dari smartphone.
Kesimpulan
Menggunakan pemutar media bawaan di Android untuk memutar dan merotasi video adalah solusi praktis yang bisa menghemat banyak waktu dan usaha.
Kamu tidak perlu menginstal aplikasi tambahan untuk melakukan tugas sederhana seperti memutar atau mengubah orientasi video.
Fitur seperti kecepatan pemutaran, subtitle, dan pop-up player menambah kemudahan dalam menikmati konten video.
Ingat, dengan memanfaatkan alat yang sudah ada di genggamanmu, kamu bisa menonton video dalam berbagai format populer dengan nyaman.
Terima kasih telah membaca artikel ini! Jangan lupa kunjungi TeknoGPT.com untuk tips dan trik teknologi lainnya yang bisa membuat penggunaan gadgetmu lebih maksimal.
FAQ
Apa itu rasio aspek dalam video dan bagaimana mengubahnya di pemutar media Android?
Rasio aspek adalah perbandingan lebar dan tinggi video. Di kebanyakan pemutar media Android, kamu bisa mengubah rasio aspek ke fit to screen, full screen, dan lain-lain melalui menu pengaturan saat video diputar.
Bagaimana cara memutar playlist video di Android?
Untuk memutar playlist video, buka pemutar media yang memiliki fitur playlist, tambahkan video ke dalam daftar, dan pemutar akan memainkannya secara berurutan.
Apakah semua pemutar media Android mendukung pop-up player?
Tidak semua, tapi banyak pemutar media modern di Android mendukung fitur pop-up player yang memungkinkan video dimainkan dalam jendela mengambang sambil melakukan aktivitas lain di ponsel.
Bagaimana cara menambahkan subtitle ke video di pemutar media Android?
Jika video mendukung subtitle, kamu bisa menambahkannya melalui menu pengaturan di pemutar media. Pilih opsi untuk menampilkan subtitle dan pastikan file subtitle sudah tersedia di perangkatmu.
Apa saja format video yang umumnya didukung oleh pemutar media bawaan Android?
Pemutar media bawaan Android umumnya mendukung format populer seperti MP4, AVI, MKV, FLV, dan 3GP. Jika kamu memiliki video dengan format yang tidak didukung, mungkin perlu menginstal aplikasi pihak ketiga.