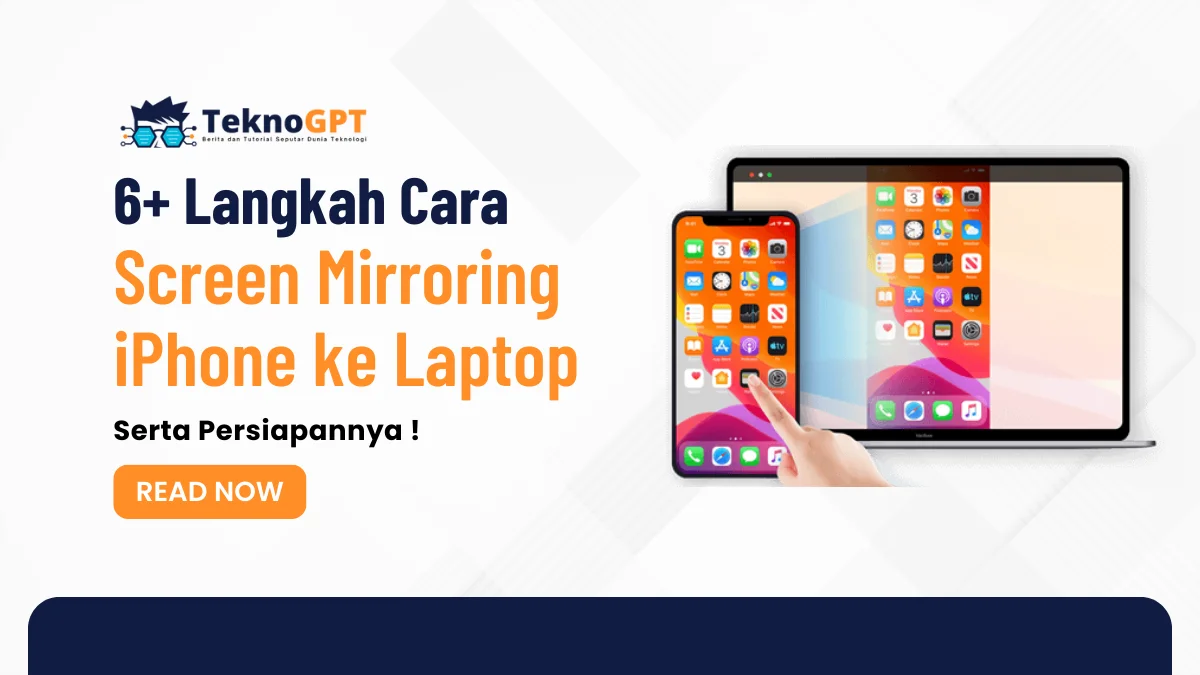Cara Screen Mirroring iPhone ke Laptop – Pernahkah kamu mengalami kesulitan saat ingin membagikan layar iPhone ke laptop, hanya untuk menemukan bahwa prosesnya tidak semudah yang kamu bayangkan?
Baik itu untuk presentasi kerja, sesi belajar bersama, atau sekadar ingin menikmati konten dari layar yang lebih besar, screen mirroring dari iPhone ke laptop bisa menjadi solusi praktis.
Namun, tanpa pengetahuan yang cukup, kamu mungkin akan menghadapi beberapa kendala.
Artikel ini dirancang untuk membimbing kamu melalui proses screen mirroring, mulai dari pengenalan teknologi hingga tips dan trik untuk memaksimalkan pengalamanmu.
Dengan mengikuti panduan komprehensif ini, kamu akan menemukan cara terbaik untuk menghubungkan iPhone ke laptop, baik menggunakan fitur bawaan maupun aplikasi pihak ketiga, serta cara mengatasi masalah yang mungkin muncul selama proses tersebut.
Pengenalan Screen Mirroring dan AirPlay
Screen mirroring adalah sebuah revolusi dalam berbagi konten digital, memungkinkan isi layar satu perangkat untuk ditampilkan pada layar perangkat lain secara nirkabel.
Fitur ini sangat praktis dan memiliki berbagai kegunaan, mulai dari presentasi hingga hiburan seperti menonton film atau bermain game.
Bagi pengguna iPhone dan laptop, teknologi ini sering kali diakses melalui AirPlay, sebuah protokol streaming nirkabel canggih yang dikembangkan oleh Apple.
AirPlay sendiri adalah sistem yang memudahkan pengguna iPhone atau iPad untuk mengirimkan konten mereka—baik itu video, musik, atau foto—ke perangkat seperti Apple TV, smart TV yang mendukung AirPlay, atau bahkan ke Mac.
Fitur menarik dari AirPlay adalah dukungannya terhadap mirroring, di mana seluruh isi layar perangkat iOS bisa ditampilkan pada layar yang lebih besar.
Ini memungkinkan pengguna untuk menikmati konten multimedia dari perangkat iOS mereka dengan lebih leluasa dan nyaman di layar yang lebih besar.
Untuk memanfaatkan AirPlay, syarat utamanya adalah perangkat pengirim dan penerima harus terkoneksi pada jaringan Wi-Fi yang sama.
Prosesnya pun cukup sederhana: pengguna hanya perlu mengakses Control Center pada perangkat iOS, memilih opsi AirPlay atau Screen Mirroring, dan kemudian memilih perangkat yang diinginkan sebagai tujuan mirroring.
Dalam beberapa kasus, jika perangkat penerima meminta verifikasi, seperti kode AirPlay, pengguna hanya perlu memasukkan kode tersebut untuk melanjutkan proses mirroring.
Namun, AirPlay bukan hanya eksklusif untuk ekosistem produk Apple. Berkat aplikasi pihak ketiga dan perangkat lunak yang tersedia, screen mirroring melalui AirPlay juga bisa dinikmati oleh pengguna laptop Windows atau Mac yang tidak secara langsung mendukung AirPlay.
Aplikasi seperti LonelyScreen atau X-Mirage, misalnya, dapat diinstal pada laptop untuk menerima sinyal AirPlay dari perangkat iOS.
Keunggulan screen mirroring melalui AirPlay ini memungkinkan pengguna iPhone untuk dengan mudah berbagi pengalaman mereka, baik itu dengan keluarga dan teman atau dalam setting yang lebih profesional, tanpa perlu bergantung pada kabel atau konektor fisik.
Hal ini membuka pintu lebar untuk presentasi yang lebih dinamis, sesi hiburan yang lebih imersif, dan kolaborasi yang lebih efektif dan menarik.
Persyaratan dan Kompatibilitas
Melakukan screen mirroring dari iPhone ke laptop membutuhkan beberapa persyaratan dan kompatibilitas yang harus dipenuhi, baik dari sisi perangkat keras maupun perangkat lunak. Ini penting untuk memastikan proses yang lancar dan bebas dari gangguan teknis.
Persyaratan untuk iPhone
- Versi iOS: Kunci utama untuk menggunakan AirPlay atau aplikasi pihak ketiga dalam melakukan screen mirroring adalah sistem operasi iPhone yang terkini. Walaupun detail spesifik mungkin berbeda berdasarkan aplikasi atau metode, secara umum iOS 11 ke atas sudah cukup untuk mendukung fitur AirPlay.
- Koneksi Wi-Fi: Sebuah syarat yang tidak kalah penting adalah koneksi Wi-Fi. iPhone dan laptop harus berada dalam satu jaringan Wi-Fi yang sama untuk memungkinkan komunikasi antara keduanya melalui AirPlay atau aplikasi pihak ketiga.
Persyaratan untuk Laptop
- Sistem Operasi: Bagi pengguna laptop Windows, mungkin diperlukan aplikasi pihak ketiga seperti iMyFone MirrorTo untuk melakukan penerimaan screen mirroring dari iPhone. Sementara itu, pengguna macOS sudah mendapat dukungan AirPlay secara bawaan, yang memudahkan proses screen mirroring dari iPhone tanpa aplikasi tambahan.
- Koneksi Wi-Fi: Mirip dengan persyaratan untuk iPhone, laptop juga harus terhubung ke jaringan Wi-Fi yang sama. Ini memastikan bahwa data dapat ditransfer secara nirkabel antara iPhone dan laptop.
Perangkat Keras dan Aplikasi Tambahan
- Adaptor dan Kabel: Untuk solusi yang lebih langsung tanpa ketergantungan pada Wi-Fi, penggunaan adaptor Lightning ke HDMI dan kabel HDMI menjadi pilihan. Meskipun ini bukan screen mirroring dalam arti sebenarnya, cara ini memungkinkan tampilan iPhone ditampilkan di layar eksternal.
- Aplikasi Pihak Ketiga: Aplikasi seperti iMyFone MirrorTo, LonelyScreen, atau Mirroring360 menjadi solusi bagi pengguna laptop Windows untuk menerima screen mirroring. Selain itu, beberapa aplikasi ini juga menawarkan fitur tambahan, seperti kemampuan perekaman layar atau interaksi langsung dengan layar iPhone dari laptop.
Memastikan iPhone dan laptop Anda memenuhi persyaratan di atas akan membantu proses screen mirroring berjalan dengan lancar.
Metode nirkabel melalui AirPlay atau aplikasi pihak ketiga biasanya lebih dipilih karena kemudahan penggunaannya.
Namun, untuk situasi yang membutuhkan koneksi lebih stabil, menggunakan kabel dan adaptor merupakan alternatif yang juga bisa diandalkan.
Langkah-langkah Screen Mirroring iPhone ke Laptop
Melakukan screen mirroring dari iPhone ke laptop memungkinkan Anda untuk berbagi layar iPhone Anda secara nirkabel dengan layar yang lebih besar.
Proses ini sangat berguna untuk presentasi, menonton video, atau bermain game. Ikuti langkah-langkah sederhana ini untuk memulai:
1. Akses Control Center pada iPhone Anda
Untuk pengguna iPhone X atau model yang lebih baru, geser ke bawah dari sudut kanan atas layar untuk mengakses Control Center. Bagi yang menggunakan iPhone 8 atau model yang lebih lama, geser ke atas dari bagian bawah layar.
2. Pilih Screen Mirroring
Dalam Control Center, temukan dan ketuk opsi “Screen Mirroring”. Ikonnya biasanya menyerupai dua persegi yang tumpang tindih.
3. Pilih Perangkat Tujuan
Sebuah daftar perangkat yang tersedia untuk screen mirroring akan muncul. Pilih laptop Anda dari daftar tersebut.
Laptop mungkin terdaftar dengan nama spesifik, seperti “Apple TV” atau bisa juga nama aplikasi pihak ketiga yang digunakan untuk menerima screen mirroring, seperti iMyFone MirrorTo jika Anda menggunakan laptop Windows.
4. Masukkan Kode AirPlay jika Diminta
Jika laptop Anda meminta kode AirPlay, masukkan kode yang ditampilkan pada layar laptop ke iPhone Anda. Langkah ini memastikan koneksi yang aman antara iPhone dan laptop.
5. Mulai Screen Mirroring
Setelah terhubung, layar iPhone Anda akan ditampilkan pada layar laptop. Ini memungkinkan Anda untuk menampilkan apa saja dari iPhone Anda ke layar yang lebih besar.
6. Menghentikan Screen Mirroring
Untuk mengakhiri sesi screen mirroring, kembali ke Control Center, ketuk “Screen Mirroring”, lalu pilih “Stop Mirroring” atau pilih nama iPhone Anda untuk memutus koneksi.
Mengatasi Masalah Umum
Menghadapi kendala saat mencoba melakukan screen mirroring dari iPhone ke laptop bisa menjadi pengalaman yang frustrasi.
Namun, dengan beberapa langkah pemecahan masalah, kebanyakan masalah ini dapat diatasi dengan mudah. Berikut adalah beberapa tips untuk mengatasi masalah umum yang mungkin kamu hadapi:
1. Ikon AirPlay Tidak Muncul
- Periksa Koneksi Wi-Fi: Langkah pertama adalah memastikan bahwa iPhone dan laptopmu terhubung ke jaringan Wi-Fi yang sama. Koneksi Wi-Fi yang tidak stabil atau berbeda bisa menjadi penyebab utama ikon AirPlay tidak muncul.
- Restart Perangkat: Terkadang, solusi paling sederhana adalah yang paling efektif. Cobalah untuk memulai ulang iPhone dan laptopmu. Ini bisa menyegarkan koneksi dan memperbaiki masalah.
- Perbarui Perangkat Lunak: Memastikan bahwa sistem operasi pada iPhone dan laptopmu diperbarui ke versi terbaru dapat mengatasi masalah kompatibilitas yang mungkin mencegah AirPlay bekerja dengan benar.
2. Masalah Koneksi Wi-Fi
- Jangkauan Wi-Fi: Pastikan iPhone tidak terlalu jauh dari router Wi-Fi. Jarak yang terlalu jauh dapat melemahkan sinyal dan mengganggu koneksi.
- Restart Router: Jika koneksi Wi-Fi bermasalah, memulai ulang router Wi-Fi bisa membantu. Ini akan menyegarkan koneksi jaringan.
- Lupakan Jaringan Wi-Fi: Di iPhone, mencoba untuk “melupakan” jaringan Wi-Fi dan kemudian menyambungkannya kembali bisa mengatasi masalah koneksi yang persisten.
3. Lag atau Delay pada Tampilan yang Dicerminkan
- Gunakan Koneksi Kabel: Jika kamu mengalami lag yang signifikan, menggunakan koneksi kabel antara iPhone dan laptop bisa menjadi solusi. Koneksi kabel biasanya menawarkan respons yang lebih cepat dibandingkan koneksi nirkabel.
- Tutup Aplikasi yang Tidak Diperlukan: Tutup aplikasi yang sedang tidak digunakan baik di iPhone maupun di laptop untuk mengurangi beban pada prosesor dan memori, yang dapat membantu mengurangi lag.
- Kurangi Resolusi: Mengurangi resolusi tampilan dalam pengaturan screen mirroring dapat memperkecil jumlah data yang harus diproses, sehingga dapat mengurangi lag.
4. Tidak Ada Suara
- Periksa Volume: Pastikan volume pada kedua perangkat, iPhone dan laptop, tidak dimatikan atau diatur terlalu rendah.
- Pilih Output Audio yang Benar: Dalam pengaturan AirPlay atau aplikasi screen mirroring yang kamu gunakan, pastikan telah memilih output audio yang tepat untuk memastikan suara diputar melalui speaker yang benar.
5. Masalah Kompatibilitas
- Periksa Kompatibilitas: Sebelum memulai, periksa apakah laptopmu mendukung AirPlay atau aplikasi pihak ketiga yang kamu gunakan untuk screen mirroring.
- Gunakan Aplikasi Pihak Ketiga: Untuk laptop Windows yang tidak mendukung AirPlay secara native, mencoba aplikasi pihak ketiga seperti iMyFone MirrorTo bisa menjadi solusi.
Dengan mengikuti tips-tips ini, kamu bisa mengatasi masalah umum yang sering terjadi saat melakukan screen mirroring dari iPhone ke laptop, memastikan pengalaman yang lancar dan menyenangkan.
Aplikasi Pihak Ketiga untuk Screen Mirroring
Dalam era digital saat ini, kebutuhan untuk screen mirroring dari iPhone ke laptop Windows menjadi semakin penting, baik untuk keperluan kerja, pendidikan, maupun hiburan.
Beruntung, terdapat berbagai aplikasi pihak ketiga yang dapat memudahkan proses ini dengan menawarkan fitur-fitur canggih. Berikut adalah beberapa aplikasi yang bisa kamu pertimbangkan:
iMyFone MirrorTo
- Fitur Utama: iMyFone MirrorTo membanggakan diri dengan kemampuannya menyediakan screen mirroring berkualitas tinggi. Dengan kemampuan untuk menampilkan tampilan dan audio tanpa lag, fitur ini menjadikan pengalaman screen mirroring lebih menyenangkan. Pengguna juga dapat menikmati tampilan full HD, melakukan screenshot, dan merekam layar dengan kualitas HD, termasuk fitur papan tulis digital.
- Kelebihan: Keunggulan aplikasi ini termasuk kemampuan untuk mencerminkan hingga tiga layar ponsel ke laptop secara simultan. Ini sangat berguna untuk pengguna yang ingin memainkan game mobile di layar yang lebih besar atau memerlukan kontrol langsung layar HP menggunakan mouse komputer.
- Kemudahan Penggunaan: iMyFone MirrorTo menawarkan fleksibilitas dalam koneksi melalui WiFi, kabel USB, atau pemindaian kode QR, dan bahkan mendukung live streaming ke aplikasi konferensi video.
AirServer
- Fitur Utama: AirServer dikenal sebagai penerima pencerminan universal yang mendukung AirPlay, Google Cast, dan Miracast. Aplikasi ini memungkinkan pengguna untuk menghubungkan sembilan atau lebih koneksi secara bersamaan dan menyediakan fitur manajemen jarak jauh serta hotspot tamu.
- Kelebihan: Fitur unggulan termasuk perekaman layar berkualitas tinggi dan papan tulis interaktif, yang memungkinkan pengguna untuk menggambar atau menyisipkan teks selama proses mirroring.
- Kemudahan Penggunaan: Dengan uji coba gratis 30 hari dan pilihan lisensi yang beragam, AirServer menawarkan fleksibilitas bagi pengguna untuk mencoba sebelum membeli, mulai dari harga yang terjangkau.
LonelyScreen
- Fitur Utama: LonelyScreen menawarkan solusi praktis untuk mentransmisikan perangkat iOS ke komputer Windows, terutama untuk pengguna Windows 10. Aplikasi ini memudahkan pengguna untuk menikmati konten dari perangkat iOS mereka di layar yang lebih besar.
- Kelebihan: Kepraktisan dalam pengunduhan dan instalasi melalui Windows Store menjadikan LonelyScreen pilihan yang mudah bagi banyak pengguna.
- Kemudahan Penggunaan: Setelah instalasi, proses screen mirroring menjadi sangat sederhana, cukup dengan memilih LonelyScreen dari menu AirPlay Mirroring pada Control Center iPhone.
X-Mirage
- Fitur Utama: X-Mirage menonjol karena kemampuannya memungkinkan screen mirroring iPhone ke laptop dengan hanya beberapa klik. Ini memberikan solusi yang cepat dan efisien untuk kebutuhan mirroring.
- Kelebihan: Kemudahan penggunaan dan setup yang cepat menjadi alasan utama popularitas X-Mirage, mendukung proses mirroring segera setelah perangkat terhubung ke jaringan Wi-Fi yang sama.
Dengan aplikasi-aplikasi ini, melakukan screen mirroring dari iPhone ke laptop Windows tidak hanya menjadi lebih mudah, tapi juga menawarkan fitur tambahan yang meningkatkan produktivitas dan pengalaman pengguna.
Tips Penggunaan dan Fitur Tambahan
Memanfaatkan screen mirroring dari iPhone ke laptop dengan aplikasi pihak ketiga bukan hanya tentang membagikan layarmu.
Ada banyak fitur tambahan yang dapat meningkatkan pengalamanmu, baik itu untuk keperluan kerja, pendidikan, atau hiburan.
Berikut adalah beberapa tips dan fitur yang bisa kamu manfaatkan untuk memaksimalkan penggunaan screen mirroring:
1. Memanfaatkan Fitur Rekam Layar
Fitur rekam layar adalah alat yang sangat berguna yang disertakan dalam banyak aplikasi screen mirroring. Kamu bisa merekam segala aktivitas layarmu, dari tutorial hingga sesi game, dan bahkan video call penting.
Ini sangat praktis untuk menciptakan konten atau sekadar menyimpan kenangan. Pastikan kamu memeriksa pengaturan dalam aplikasi untuk mengaktifkan dan memanfaatkan fitur ini secara maksimal.
2. Menggunakan Papan Tulis Digital
Fitur seperti papan tulis digital, yang tersedia di aplikasi seperti iMyFone MirrorTo, memungkinkan kamu untuk menulis catatan atau menggambar langsung pada layar yang sedang dicerminkan.
Fitur ini sangat berguna dalam situasi presentasi atau ketika kamu perlu menjelaskan konsep kompleks kepada audiens atau timmu.
3. Optimalkan untuk Presentasi
Screen mirroring sangat efektif untuk kebutuhan presentasi. Pilih aplikasi yang menawarkan mode presentasi untuk menjamin tampilan layar iPhone-mu terlihat jelas dan profesional di layar laptop.
Manfaatkan juga fitur-fitur seperti pointer atau highlighter untuk memfokuskan perhatian audiens ke poin penting yang kamu sampaikan.
4. Streaming Langsung ke Platform Media Sosial
Bagi kamu yang berkeinginan melakukan live streaming ke platform media sosial atau platform streaming video, pilihlah aplikasi screen mirroring yang mendukung fitur ini.
Kamu bisa berbagi layar iPhone-mu secara real-time, memungkinkan interaksi langsung dengan audiens dari seluruh dunia.
5. Mengatur Resolusi dan Kualitas Video
Kualitas visual sangat penting dalam screen mirroring. Sesuaikan resolusi dan kualitas video sesuai dengan kebutuhanmu untuk mendapatkan hasil terbaik.
Beberapa aplikasi menawarkan opsi untuk menyesuaikan resolusi layar dan bitrate video, sehingga kamu bisa mendapatkan tampilan yang optimal tanpa mengorbankan performa.
6. Menggunakan Fitur Shortcut dan Gesture
Untuk meningkatkan efisiensi, pelajari dan manfaatkan shortcut keyboard atau gesture yang disediakan oleh aplikasi screen mirroring.
Dengan menguasai shortcut dan gesture, kamu bisa navigasi dan kontrol layarmu dengan lebih cepat dan mudah, memaksimalkan produktivitas saat menggunakan screen mirroring untuk beragam keperluan.
Kesimpulan
Melalui artikel ini, kita telah menjelajahi berbagai aspek screen mirroring dari iPhone ke laptop, mulai dari pengenalan dasar, persyaratan dan kompatibilitas, langkah-langkah praktis, hingga tips penggunaan dan aplikasi pihak ketiga yang dapat memudahkan prosesnya.
Dengan memanfaatkan informasi dan saran yang disampaikan, kamu kini dapat dengan mudah membagikan layar iPhone ke laptop untuk berbagai keperluan, mulai dari presentasi hingga hiburan.
Kami berharap panduan ini memberikan nilai tambah dan membantu kamu mengatasi tantangan yang mungkin dihadapi.
Terima kasih telah membaca, dan jangan lupa untuk mengunjungi TeknoGPT.com untuk artikel bermanfaat lainnya.
Kami selalu berusaha menyediakan konten terkini dan informatif yang bisa meningkatkan pengalaman digitalmu. Selamat mencoba, dan nikmati kemudahan berbagi layar dengan lebih efektif!
FAQ
Apa itu screen mirroring?
Screen mirroring adalah teknologi yang memungkinkan kamu untuk menampilkan isi layar satu perangkat pada layar perangkat lain secara nirkabel atau melalui kabel, membagikan tampilan secara real-time.
Apakah screen mirroring menggunakan data internet?
Screen mirroring melalui Wi-Fi biasanya tidak menggunakan data internet jika dilakukan dalam jaringan lokal yang sama. Namun, jika menggunakan layanan atau aplikasi tertentu untuk mirroring melalui internet, maka data internet akan digunakan.
Bisakah saya melakukan screen mirroring tanpa Wi-Fi?
Ya, beberapa aplikasi dan metode memungkinkan screen mirroring menggunakan kabel, seperti Lightning ke HDMI untuk iPhone, yang tidak memerlukan Wi-Fi.
Apakah semua laptop bisa melakukan screen mirroring dengan iPhone?
Tidak semua laptop memiliki fitur atau aplikasi bawaan untuk langsung melakukan screen mirroring dengan iPhone. Namun, dengan menggunakan aplikasi pihak ketiga, hampir semua laptop Windows atau Mac dapat mendukung fungsi ini.
Apakah screen mirroring aman?
Ya, screen mirroring aman asalkan kamu menggunakan aplikasi terpercaya dan terhubung ke jaringan Wi-Fi yang aman. Penting untuk memastikan koneksi dan aplikasi yang digunakan terlindungi dari akses tidak sah.