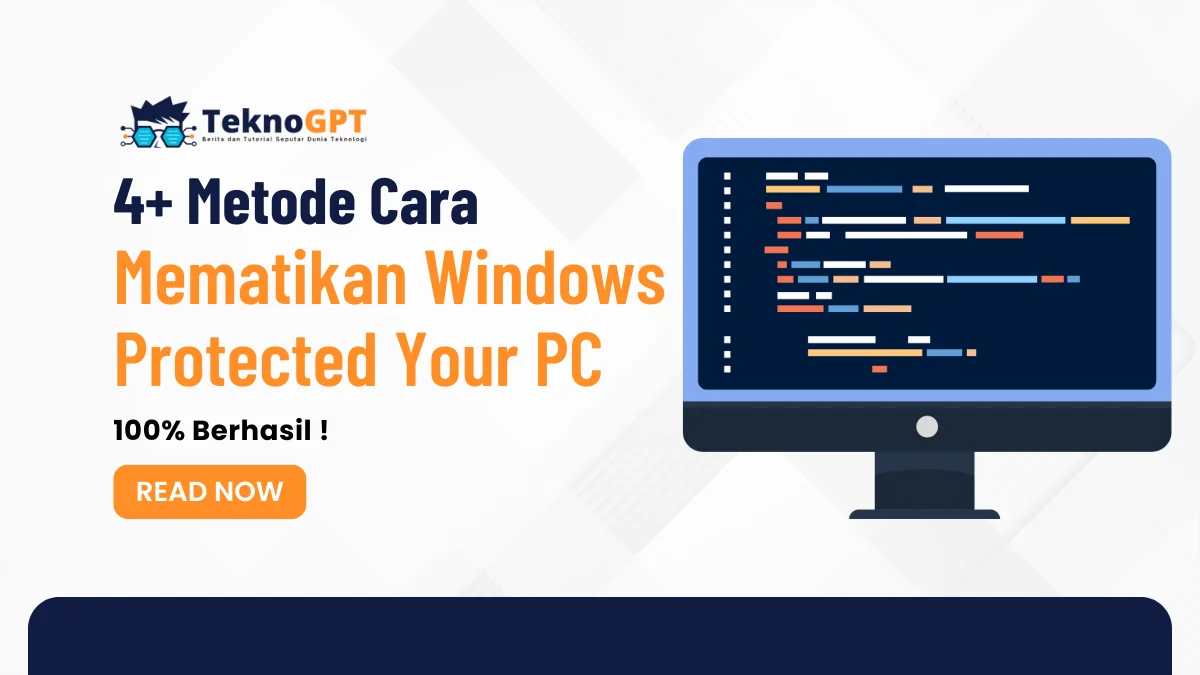Cara Mematikan Windows Protected Your PC – Apakah kamu pernah merasa perlu untuk menonaktifkan fitur keamanan pada PC-mu, seperti Windows Protected Your PC? Mungkin karena sebuah aplikasi yang kamu percayai tidak bisa diinstal, atau kamu hanya ingin lebih mengontrol sistem keamanan komputermu.
Sebelum melangkah lebih jauh, penting untuk memahami apa yang sebenarnya kamu hadapi. Dalam artikel ini, kita akan mengupas tuntas tentang cara mematikan Windows Protected Your PC, mulai dari lewat Windows Security, Group Policy Editor, hingga Registry Editor.
Tak hanya itu, kita juga akan membahas cara menonaktifkan SmartScreen di Microsoft Edge. Namun, ada satu pertanyaan besar yang harus dijawab: apa dampaknya bagi keamanan PC-mu?
Artikel ini akan memberikan panduan langkah demi langkah yang mudah diikuti, serta menjelaskan konsekuensi dari setiap tindakan yang kamu ambil.
- 1. Penjelasan tentang Windows Protected Your PC dan Fungsinya
- 2. Cara Mematikan Windows Protected Your PC melalui Windows Security
- 3. Cara Mematikan Windows Protected Your PC melalui Group Policy Editor
- 4. Cara Mematikan Windows Protected Your PC melalui Registry Editor
- 5. Cara Menonaktifkan Fitur SmartScreen di Microsoft Edge
- 6. Dampak Mematikan Windows Protected Your PC terhadap Keamanan PC
- 7. Kesimpulan
- 8. FAQ
- 8.1 Apakah Saya Bisa Mengaktifkan Kembali Windows Protected Your PC Setelah Menonaktifkannya?
- 8.2 Bagaimana Cara Mengetahui Jika Windows Protected Your PC Sudah Aktif atau Tidak?
- 8.3 Apakah Ada Risiko Keamanan Jika Saya Tidak Restart Komputer Setelah Mengubah Pengaturan Keamanan?
- 8.4 Apakah Saya Perlu Antivirus Tambahan Jika Windows Protected Your PC Sudah Aktif?
- 8.5 Apakah Ada Cara Lain Untuk Meningkatkan Keamanan Selain Menggunakan Windows Protected Your PC?
Jadi, jika kamu ingin lebih paham tentang keamanan PC dan bagaimana mengelolanya, tetaplah membaca!
Penjelasan tentang Windows Protected Your PC dan Fungsinya
Mengamankan komputer kamu dari ancaman digital adalah hal yang sangat penting di era yang serba terkoneksi ini. Nah, di sinilah peran penting dari fitur Windows Protected Your PC.
Fitur keamanan bawaan dari sistem operasi Windows ini seperti tameng yang melindungi perangkatmu dari berbagai macam ancaman keamanan, termasuk virus, malware, dan aplikasi berbahaya lainnya.
Bagaimana caranya? Yuk, kita kupas lebih dalam!
1. Melindungi dari Malware dan Virus
Salah satu peran utama fitur ini adalah sebagai benteng pertahanan dari serangan malware dan virus. Ini dilakukan melalui pemantauan reputasi aplikasi dan mencegah eksekusi program-program berbahaya.
Jadi, sebelum kamu membuka sebuah aplikasi, Windows Defender yang ada di dalamnya sudah memastikan bahwa aplikasi tersebut aman untuk perangkatmu.
2. Mencegah Penginstalan Aplikasi Berpotensi Ganggu
Windows Protected Your PC juga memiliki kemampuan untuk mencegah kamu menginstal aplikasi yang mungkin mengganggu atau tidak diinginkan.
Fitur ini, yang disebut SmartScreen, bertindak seperti penjaga yang selektif – membiarkan masuk yang baik dan menghalau yang buruk.
3. Melindungi Data dan Privasi Pengguna
Keamanan data pribadi dan privasi adalah hal yang tak kalah penting. Fitur ini juga membatasi akses aplikasi tertentu terhadap file dan data pribadimu, sehingga informasi sensitif kamu tetap terjaga.
4. Mengamankan Proses Boot
Selain melindungi data dan aplikasi, fitur Windows Secure Boot yang ada di dalamnya juga memastikan bahwa setiap komponen sistem yang dijalankan sudah diverifikasi dan terbebas dari manipulasi.
Secara keseluruhan, Windows Protected Your PC bukan hanya sekedar antivirus biasa, tapi juga berfungsi sebagai firewall bawaan dari Windows.
Fungsinya yang komprehensif ini menjadikannya sebagai pelindung perangkat yang efektif, menjaga agar komputermu tetap aman dari berbagai ancaman keamanan dan menjaga privasimu tetap terjaga.
Cara Mematikan Windows Protected Your PC melalui Windows Security
Kadang, ada situasi tertentu yang mungkin mengharuskanmu untuk mematikan fitur Windows Protected Your PC.
Meskipun langkah ini tidak disarankan karena bisa membuat perangkatmu rentan terhadap ancaman, tapi jika kamu memang perlu melakukannya, berikut adalah caranya melalui Windows Security.
1. Buka Windows Security
Langkah pertama, buka menu Start dan ketik “Windows Security”. Klik aplikasinya untuk membukanya. Ini adalah pusat kendali di mana kamu dapat mengakses semua pengaturan keamanan Windows.
2. Pilih Menu Perlindungan & Virus
Setelah masuk ke Windows Security, cari dan pilih menu Perlindungan & virus. Menu ini akan membawamu ke berbagai opsi terkait keamanan dan perlindungan antivirus.
3. Kelola Pengaturan
Di dalam menu Perlindungan & Virus, scroll ke bawah dan cari opsi “Kelola pengaturan”. Klik ini untuk masuk ke pengaturan yang lebih spesifik.
4. Nonaktifkan Proteksi Real-time
Sekarang, kamu akan melihat pilihan untuk Proteksi real-time. Untuk mematikan Windows Protected Your PC, geser toggle switch yang ada di sampingnya ke kanan. Ini akan mengubah statusnya menjadi “Nonaktif”.
5. Penting untuk Diperhatikan
Saat kamu menonaktifkan Proteksi real-time, perangkatmu tidak lagi terlindungi dari malware dan ancaman keamanan lainnya. Ini berarti kamu harus ekstra hati-hati dengan file dan aplikasi yang kamu buka atau unduh.
Dengan mematikan fitur Proteksi real-time pada aplikasi Windows Security, kamu sebenarnya sedang mematikan fitur penting dari Windows Protected Your PC.
Meski begitu, ingat bahwa ini bisa meningkatkan risiko keamanan pada perangkatmu. Jadi, pastikan langkah ini hanya dilakukan jika benar-benar diperlukan dan kamu sudah siap dengan konsekuensinya.
Cara Mematikan Windows Protected Your PC melalui Group Policy Editor
Jika kamu ingin menonaktifkan Windows Protected Your PC dengan cara yang lebih teknis, Group Policy Editor bisa menjadi pilihan.
Ini adalah alat yang lebih banyak digunakan oleh pengguna yang sudah berpengalaman dengan Windows.
Namun, ingatlah bahwa melakukan perubahan melalui Group Policy Editor bisa memiliki dampak yang signifikan terhadap keamanan komputermu.
1. Buka Group Policy Editor
Langkah pertama, buka Group Policy Editor dengan menekan tombol Windows + R pada keyboardmu. Ketik “gpedit.msc” di kotak dialog yang muncul dan tekan Enter. Ini akan membuka jendela Group Policy Editor.
2. Pilih Konfigurasi Komputer
Setelah masuk ke Group Policy Editor, arahkan ke panel kiri dan ikuti jalur ini: Computer Configuration > Administrative Templates > Windows Components > Windows Defender.
Di sini, kamu akan menemukan berbagai pengaturan terkait Windows Defender.
3. Ubah Pengaturan Windows Defender
Di panel kanan, cari opsi “Turn off Windows Defender”. Klik dua kali pada opsi tersebut. Jendela baru akan terbuka.
4. Aktifkan Pengaturan
Dalam jendela yang terbuka, pilih opsi “Enabled”. Kemudian, tekan tombol “Apply” dan “OK” untuk menyimpan perubahan yang kamu buat.
5. Restart Komputer
Setelah mengubah pengaturan, langkah terakhir adalah merestart komputermu. Ini perlu dilakukan agar perubahan yang kamu buat dapat berlaku secara efektif.
Mengaktifkan pengaturan “Turn off Windows Defender” di Group Policy Editor akan menonaktifkan Windows Protected Your PC secara permanen.
Namun, perlu diingat bahwa langkah ini membuat perangkatmu menjadi lebih rentan terhadap ancaman malware dan virus.
Oleh karena itu, sangat disarankan untuk membiarkan fitur ini tetap aktif demi menjaga keamanan perangkatmu.
Cara Mematikan Windows Protected Your PC melalui Registry Editor
Bagi kamu yang lebih suka mengutak-atik sistem Windows pada level yang lebih dalam, menggunakan Registry Editor mungkin adalah pilihanmu.
Tapi, ingat! Mengubah pengaturan melalui Registry Editor bisa sangat berisiko. Jadi, pastikan kamu mengikuti langkah-langkah berikut dengan hati-hati.
1. Buka Registry Editor
Pertama, buka Registry Editor dengan menekan tombol Windows + R pada keyboardmu, lalu ketik “regedit”. Tekan Enter, dan kamu akan dibawa ke jendela Registry Editor.
2. Arahkan ke Key yang Tepat
Dalam Registry Editor, arahkan ke jalur HKEY_LOCAL_MACHINE > SOFTWARE > POLICIES > MICROSOFT > WINDOWS DEFENDER. Ini adalah lokasi di mana kamu bisa mengatur opsi terkait Windows Defender.
3. Buat Value Baru
Klik kanan pada folder Windows Defender, pilih New > DWORD (32-bit) Value. Ini akan memungkinkanmu untuk membuat pengaturan baru di dalam registry.
4. Beri Nama Value
Setelah membuat DWORD baru, beri nama value tersebut “DisableAntiSpyware”. Ini adalah kunci yang akan kamu gunakan untuk menonaktifkan Windows Protected Your PC.
5. Ubah Nilai Value
Kemudian, klik kanan pada DWORD DisableAntiSpyware yang baru saja kamu buat, dan ubah nilainya menjadi 1. Ini adalah langkah krusial yang akan menonaktifkan Windows Protected Your PC.
6. Tutup dan Restart
Setelah mengubah nilai tersebut, tutup Registry Editor dan lakukan restart pada komputermu. Perubahan yang kamu lakukan akan diterapkan setelah restart.
Dengan mengubah nilai DWORD DisableAntiSpyware menjadi 1, kamu secara efektif menonaktifkan Windows Protected Your PC.
Namun, langkah ini membuat komputer kamu lebih rentan terhadap ancaman malware dan virus. Oleh karena itu, sangat disarankan untuk menjaga fitur ini tetap aktif demi keamanan perangkatmu.
Cara Menonaktifkan Fitur SmartScreen di Microsoft Edge
Menggunakan browser yang aman adalah kunci untuk menjelajahi internet tanpa khawatir. Microsoft Edge, dengan fitur SmartScreen-nya, memberikan lapisan keamanan tambahan.
Tapi, mungkin ada kalanya kamu ingin menonaktifkan fitur ini. Mari kita bahas bagaimana caranya.
1. Buka Pengaturan di Microsoft Edge
Langkah pertama, buka browser Microsoft Edge. Lihat ke pojok kanan atas, kamu akan menemukan ikon menu berbentuk titik tiga. Klik ikon ini dan pilih Settings. Ini akan membawamu ke berbagai opsi pengaturan browser.
2. Akses Privasi, Pencarian, dan Layanan
Di dalam tab Settings, arahkan ke opsi Privacy, search, and services. Ini adalah tempat di mana kamu dapat mengatur preferensi terkait keamanan dan privasi saat menjelajah.
3. Cari Pengaturan SmartScreen
Sekarang, scroll ke bawah hingga kamu menemukan pengaturan “Help protect me from malicious sites with Microsoft Defender SmartScreen”. Ini adalah pengaturan yang bertanggung jawab atas fitur SmartScreen di Microsoft Edge.
4. Matikan Toggle Switch
Untuk menonaktifkan SmartScreen, cukup matikan toggle switch yang ada di samping pengaturan tersebut. Dengan menggeser toggle ini, kamu akan mematikan fitur SmartScreen.
5. Pertimbangan Keamanan
Perlu diingat, dengan mematikan fitur SmartScreen, kamu tidak akan lagi mendapatkan peringatan saat mengunduh file atau mengakses situs yang dianggap berbahaya.
Ini bisa meningkatkan risiko terkena malware atau phishing. Oleh karena itu, disarankan untuk tetap mengaktifkan SmartScreen demi keamanan saat menjelajah internet.
Dampak Mematikan Windows Protected Your PC terhadap Keamanan PC
Mematikan Windows Protected Your PC mungkin terdengar seperti langkah yang perlu diambil dalam beberapa situasi tertentu.
Namun, sebelum kamu melakukannya, penting untuk memahami dampak apa yang bisa terjadi pada keamanan PC-mu.
1. Rentan Terhadap Malware dan Virus
Pertama dan yang paling penting, PC tanpa Windows Protected Your PC menjadi sangat rentan terhadap serangan malware dan virus.
Fitur ini berfungsi sebagai antivirus dan firewall yang melindungi PC dari serangan eksternal. Tanpa pengawasan dan perlindungan ini, PC-mu terbuka lebar bagi serangan siber.
2. Data dan Privasi Tidak Terlindungi
Selanjutnya, data dan privasi penggunamu menjadi tidak aman. Malware dan program jahat lainnya bisa mengakses dan mencuri informasi pribadimu tanpa kamu sadari. Bahkan, mereka bisa merusak atau menghapus data pentingmu.
3. Sistem Operasi dan Proses Boot Rentan
Tanpa Windows Protected Your PC, sistem operasi dan proses boot PC-mu tidak terlindungi dari modifikasi yang berpotensi merusak.
Ini berarti malware seperti rootkit bisa mengubah komponen penting dari sistem operasi tanpa ada hambatan.
4. Rentan Terhadap Phising dan Penipuan Online
Kamu juga akan kehilangan lapisan perlindungan dari serangan phising dan penipuan online. Tanpa fitur seperti SmartScreen, PC-mu tidak akan memberikan peringatan ketika kamu mengakses situs web yang mencurigakan atau berpotensi berbahaya.
Kesimpulan
Di akhir perjalanan kita dalam memahami Windows Protected Your PC, penting untuk menyadari bahwa keamanan digital bukan hanya tanggung jawab software, tapi juga penggunanya.
Melalui artikel ini, kita telah mengeksplorasi berbagai cara untuk menonaktifkan fitur keamanan di PC Windows, termasuk melalui Windows Security, Group Policy Editor, dan Registry Editor, serta menonaktifkan SmartScreen di Microsoft Edge.
Namun, langkah-langkah ini datang dengan risiko keamanan yang signifikan, membuat PC lebih rentan terhadap ancaman digital.
Oleh karena itu, sangat disarankan untuk mempertimbangkan dengan matang sebelum menonaktifkan fitur keamanan ini.
Terima kasih telah mengikuti pembahasan ini. Untuk informasi lebih lanjut dan berbagai topik menarik lainnya, jangan lupa kunjungi TeknoGPT.com.
Di sana, kamu akan menemukan banyak artikel bermanfaat yang dapat membantu kamu dalam menjaga keamanan digital dan memaksimalkan penggunaan teknologi.
Selamat menjelajah dan tetap aman di dunia digital!
FAQ
Apakah Saya Bisa Mengaktifkan Kembali Windows Protected Your PC Setelah Menonaktifkannya?
Ya, kamu bisa mengaktifkan kembali Windows Protected Your PC kapan saja. Prosesnya hampir sama dengan menonaktifkannya, hanya saja kamu akan mengubah pengaturan yang sebelumnya kamu nonaktifkan menjadi aktif kembali. Sangat disarankan untuk mengaktifkan kembali fitur ini untuk menjaga keamanan PC-mu.
Bagaimana Cara Mengetahui Jika Windows Protected Your PC Sudah Aktif atau Tidak?
Kamu bisa mengecek status Windows Protected Your PC melalui Windows Security. Buka aplikasi Windows Security, dan di sana kamu akan menemukan status dari berbagai fitur keamanan, termasuk Windows Protected Your PC. Jika statusnya menunjukkan “aktif”, berarti fitur tersebut sedang berjalan.
Apakah Ada Risiko Keamanan Jika Saya Tidak Restart Komputer Setelah Mengubah Pengaturan Keamanan?
Ya, ada risiko keamanan. Restarting komputer setelah mengubah pengaturan keamanan adalah langkah penting untuk memastikan bahwa semua perubahan yang kamu lakukan diterapkan dengan benar. Tanpa restart, beberapa pengaturan mungkin tidak berjalan sebagaimana mestinya.
Apakah Saya Perlu Antivirus Tambahan Jika Windows Protected Your PC Sudah Aktif?
Windows Protected Your PC sudah cukup efektif sebagai antivirus. Namun, tergantung pada kebutuhan dan tingkat keamanan yang kamu inginkan, kamu mungkin mempertimbangkan untuk menambahkan lapisan keamanan tambahan dengan antivirus pihak ketiga.
Apakah Ada Cara Lain Untuk Meningkatkan Keamanan Selain Menggunakan Windows Protected Your PC?
Ya, ada beberapa langkah lain yang bisa kamu ambil untuk meningkatkan keamanan PC-mu. Beberapa di antaranya termasuk menggunakan password yang kuat, rutin memperbarui software, berhati-hati dengan email dan attachment yang mencurigakan, dan menggunakan jaringan yang aman. Selalu pastikan untuk tetap waspada dan proaktif dalam menjaga keamanan digital.