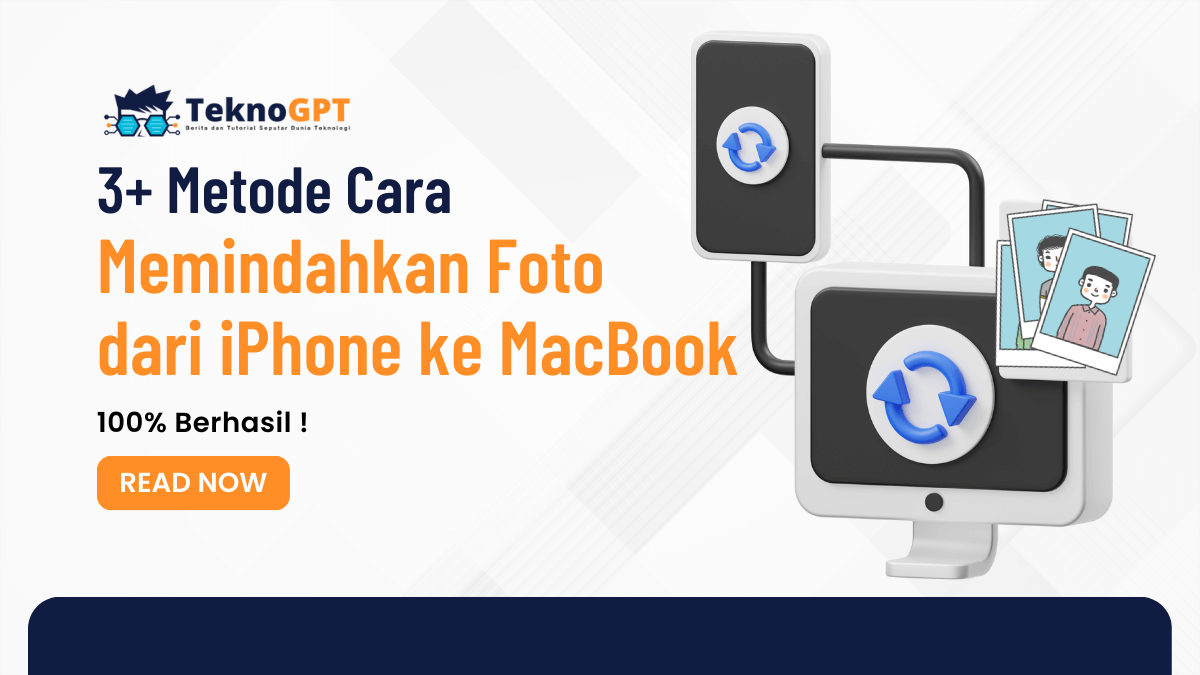Cara Memindahkan Foto dari iPhone ke MacBook – Halo, Sobat Gadget! ???????? Pernah nggak sih, kamu pengin banget memindahkan foto-foto kesayangan dari iPhone ke MacBook, tapi bingung gimana caranya?
Atau, mungkin kamu udah pernah coba, tapi kok ya nggak berhasil? Nah, tenang aja! Kita punya nih, panduan lengkap buat kamu yang pengin tahu cara memindahkan foto dari iPhone ke MacBook dengan sukses. ????
Di artikel ini, kita bakal bahas berbagai metode seru, mulai dari Airdrop yang kekinian, kabel USB yang ampuh, sampai aplikasi pihak ketiga yang canggih.
Kita juga bakal kasih tau langkah-langkah mudahnya, tips dan trik buat transfer foto makin cepat dan lancar, plus solusi buat mengatasi masalah yang mungkin kamu temui. ????
- 1. Mengapa Memindahkan Foto dari iPhone ke MacBook?
- 2. Metode Memindahkan Foto dari iPhone ke MacBook
- 3. Langkah-Langkah Memindahkan Foto dengan Airdrop
- 4. Langkah-Langkah Memindahkan Foto dengan Kabel USB
- 5. Langkah-Langkah Memindahkan Foto dengan Aplikasi Pihak Ketiga
- 6. Tips dan Trik Memindahkan Foto dengan Mudah dan Cepat
- 7. Solusi Mengatasi Masalah Saat Memindahkan Foto
- 8. Kesimpulan
- 9. FAQ
- 9.1 Apakah memindahkan foto dari iPhone ke MacBook aman untuk data saya?
- 9.2 Bagaimana kalau saya ingin memindahkan foto ke komputer selain MacBook?
- 9.3 Apakah saya bisa memindahkan foto secara otomatis setiap kali saya mengambil foto baru?
- 9.4 Adakah cara memindahkan video juga dari iPhone ke MacBook?
- 9.5 Apakah saya harus menghapus foto yang sudah dipindahkan dari iPhone untuk menghemat ruang penyimpanan?
Yuk, jangan sampe ketinggalan! Baca terus artikel ini, dan kita jamin deh, kamu bakal jadi ahli dalam memindahkan foto dari iPhone ke MacBook.
Siap-siap buat nikmatin koleksi foto kamu di MacBook sambil rebahan. Mantap, kan? Ayo, langsung cus baca artikelnya, Sobat Gadget! ????
Mengapa Memindahkan Foto dari iPhone ke MacBook?
Eits, tunggu dulu! Sebelum kita lanjut ke caranya, mungkin kamu bertanya-tanya, “kenapa sih perlu repot-repot memindahkan foto dari iPhone ke MacBook?”
Tenang, kita punya alasan yang keren nih buat kamu. Yuk, simak beberapa alasan mengapa memindahkan foto dari iPhone ke MacBook itu penting:
1. Membuat cadangan foto penting
Kadang, kita punya foto-foto berharga yang nggak ingin hilang begitu saja, kan? Nah, memindahkan foto ke MacBook bisa jadi langkah bijak buat menyimpan kenangan penting tersebut.
Lumayan, jadi nggak was-was kalo iPhone tiba-tiba rusak atau ilang.
2. Menghemat ruang penyimpanan di iPhone
Siapa nih yang hobi banget foto-foto dan koleksi fotonya udah kayak perpustakaan? Nah, kalo kamu salah satunya, pasti sering dong merasa penyimpanan iPhone jadi cepat penuh.
Nah, dengan memindahkan foto ke MacBook, kita bisa ‘lega’ dan nggak perlu pusing mikirin penyimpanan penuh lagi deh.
3. Mengedit foto dengan aplikasi yang hanya tersedia di MacBook
Bagi para pecinta fotografi atau yang suka edit foto, pasti sering dong merasa terbatas dengan aplikasi yang ada di iPhone?
Nah, memindahkan foto ke MacBook bisa jadi solusi nih, karena kamu bisa menggunakan aplikasi editing foto yang lebih canggih dan lengkap yang hanya tersedia di MacBook. Hasil fotonya jadi makin kece deh!
Metode Memindahkan Foto dari iPhone ke MacBook
Nah, sekarang kita udah tahu beberapa alasan mengapa perlu memindahkan foto dari iPhone ke MacBook. Selanjutnya, yuk kita bahas metode apa aja nih yang bisa kita gunakan buat transfer foto.
Ada tiga cara keren yang bisa kamu coba, lho. Penasaran? Langsung aja, yuk, simak metodenya!
1. Menggunakan Airdrop
Airdrop ini metode paling “kekinian” dan praktis banget, lho, buat transfer foto dari iPhone ke MacBook. Nggak perlu kabel, nggak perlu ribet.
Cukup pake koneksi Wi-Fi dan Bluetooth, foto-foto kamu bisa meluncur mulus ke MacBook. Keren, kan?
2. Menggunakan Kabel USB
Kalo kamu lebih suka cara klasik, metode pake kabel USB ini pas banget buat kamu. Cukup sambungin iPhone ke MacBook pake kabel USB, trus tinggal pilih foto yang mau dipindahin.
Mudah dan nggak perlu khawatir soal koneksi Wi-Fi. Pokoknya, kabel USB ini jadi andalan buat transfer foto, deh!
3. Menggunakan Aplikasi Pihak Ketiga
Eh, tapi jangan salah! Ada juga nih cara lain yang nggak kalah keren, yaitu pake aplikasi pihak ketiga. Dengan aplikasi seperti iMazing atau AnyTrans, kamu bisa transfer foto dari iPhone ke MacBook dengan lebih fleksibel dan fitur tambahan yang mungkin nggak ada di metode sebelumnya. Asyik, kan?
Langkah-Langkah Memindahkan Foto dengan Airdrop
Hayo, siapa nih yang penasaran gimana cara memindahkan foto dari iPhone ke MacBook pake Airdrop?
Tenang aja, kita punya langkah-langkahnya yang gampang banget nih buat kamu ikutin. Yuk, simak langkah-langkah berikut!
- Pertama-tama, pastikan iPhone dan MacBook kamu udah terhubung ke jaringan Wi-Fi yang sama. Jangan lupa aktifkan Bluetooth juga, ya!
- Sekarang, aktifkan Airdrop di iPhone dan MacBook kamu. Pilih “Everyone” atau “Contacts Only”, sesuai keinginan kamu.
- Buka aplikasi Foto di iPhone, trus pilih foto-foto yang mau kamu hantar ke MacBook. Inget, pilih yang bener-bener penting, ya!
- Ketuk tombol Bagikan (ikon kotak dengan panah ke atas), terus pilih Airdrop. Eh, ada MacBook kamu muncul di situ, lho! Langsung aja, ketuk MacBook kamu.
- Di MacBook, akan ada notifikasi masuk. Klik “Accept” dan… taraaa! Foto-foto kamu udah meluncur mulus ke MacBook. Asyik, kan?
Langkah-Langkah Memindahkan Foto dengan Kabel USB
Nah, buat kamu yang mau pake cara yang klasik dan nggak ribet, kita punya nih langkah-langkah memindahkan foto dari iPhone ke MacBook pake kabel USB. Ayo, simak langkah-langkahnya!
- Siapin kabel USB kamu, terus sambungin tuh iPhone ke MacBook. Pastikan koneksinya bener-bener ngejepret, ya, biar nggak ilang pas transfer.
- Buka aplikasi “Foto” atau “Image Capture” di MacBook. Eh, langsung deh, iPhone kamu muncul di bagian sumber perangkat.
- Sekarang, pilih foto-foto yang mau kamu pindahin. Kamu bisa pilih satu per satu atau pilih semua sekaligus. Serahkan pilihan pada hatimu!
- Tinggal klik tombol “Import” atau “Import All” dan tunggu sebentar. Sambil nunggu, kamu bisa minum kopi dulu, nih.
- Selesai! Foto-foto kamu udah pindah ke MacBook dengan selamat. Kini, kamu bisa nikmatin koleksi foto kamu di MacBook sambil rebahan. Mantap, kan?
Langkah-Langkah Memindahkan Foto dengan Aplikasi Pihak Ketiga
Wah, ternyata masih ada nih cara lain yang nggak kalah seru buat memindahkan foto dari iPhone ke MacBook, yaitu pake aplikasi pihak ketiga. Penasaran kan, gimana caranya? Yuk, kita intip langkah-langkahnya!
- Pertama-tama, kamu perlu unduh dan pasang aplikasi pihak ketiga yang keren, seperti iMazing atau AnyTrans, di MacBook kamu. Ingat, pilih yang aman dan tepercaya, ya!
- Sambungkan iPhone kamu ke MacBook pake kabel USB. Eh, kita tetep pake kabel nih, biar lebih ngejepret.
- Buka aplikasi yang udah kamu pasang tadi. Jangan lupa pilih iPhone kamu di antarmuka aplikasi. Ada banyak pilihan nih, tinggal kamu tentuin mau transfer apa aja.
- Pilih foto-foto yang mau kamu pindahin. Inget, pilih yang bener-bener kamu pengin simpan di MacBook, ya!
- Klik tombol “Transfer” atau “Import”, trus tunggu sebentar. Sambil nunggu, kamu bisa dengerin lagu kesukaan kamu, nih.
- Selesai deh! Foto-foto kamu udah pindah ke MacBook dengan selamat. Asyik, kan?
Tips dan Trik Memindahkan Foto dengan Mudah dan Cepat
Biarkan, kita kasih kamu beberapa tips dan trik nih, biar proses memindahkan foto dari iPhone ke MacBook jadi lebih mudah dan cepat. Siap-siap, ya!
- Pastikan perangkat kamu terhubung ke jaringan Wi-Fi yang stabil saat pake Airdrop. Biar nggak ada drama “koneksi putus”, gitu.
- Gunakan kabel USB yang berkualitas dan pastikan koneksinya ngejepret. Nggak mau kan, foto-foto kamu tergantung di tengah jalan?
- Cobain beberapa aplikasi pihak ketiga dan pilih yang paling cocok buat kamu. Jangan lupa baca review-nya juga, ya, biar makin yakin!
- Selalu backup foto sebelum memindahkannya, biar nggak kehilangan data. Siapa tahu, kan, ada yang tiba-tiba ilang?
Solusi Mengatasi Masalah Saat Memindahkan Foto
Eh, tapi jangan salah ! Kadang, kita bisa aja nemuin masalah saat memindahkan foto dari iPhone ke MacBook, nih. Tapi, jangan khawatir! Kita punya solusi keren buat mengatasi masalah-masalah yang mungkin kamu temui. Yuk, kita simak solusinya!
- Airdrop nggak konek: Kalo kamu pake Airdrop, tapi kok nggak bisa konek, coba cek dulu deh apakah Wi-Fi dan Bluetooth kamu udah aktif atau belum. Jangan lupa pastikan juga kamu memilih “Everyone” atau “Contacts Only” yang sesuai.
- Kabel USB nggak ngejepret: Kalo pake kabel USB, tapi kok nggak bisa konek, mungkin kamu perlu cek dulu kabelnya. Cobain pake kabel yang lain atau pastikan konektor iPhone dan MacBook kamu bersih dari debu.
- Aplikasi pihak ketiga error: Kalo pake aplikasi pihak ketiga, tapi tiba-tiba error, coba kamu update aplikasinya ke versi terbaru. Atau, kamu bisa coba aplikasi lain yang lebih cocok buat kebutuhan kamu.
- Foto nggak muncul di aplikasi: Kalo kamu udah pilih metodenya, tapi foto-foto yang kamu mau pindahin nggak muncul, coba restart perangkat kamu dulu. Kadang, restart bisa jadi solusi ajaib buat masalah yang satu ini.
- Transfer foto lama banget: Kalo transfer foto kok lama banget, pastikan koneksi Wi-Fi kamu stabil atau cek kembali kabel USB kamu. Kamu juga bisa memindahkan foto dalam jumlah yang lebih sedikit dulu, biar nggak bikin perangkat kamu “stress”.
Kesimpulan
Jadi, itulah tadi berbagai cara keren buat memindahkan foto dari iPhone ke MacBook, mulai dari Airdrop yang super praktis, kabel USB yang klasik, sampai aplikasi pihak ketiga yang penuh fitur.
Kita juga udah bahas langkah-langkahnya yang mudah banget diikuti, plus tips dan trik biar transfer foto jadi lebih cepat dan lancar. Belum lagi, solusi buat ngatasin masalah yang mungkin kamu alami saat proses transfer berlangsung.
Memindahkan foto dari iPhone ke MacBook itu penting, lho! Biar koleksi foto kamu lebih aman dan nggak bikin penuh memori iPhone. Jadi, tunggu apalagi?
Coba deh, pilih salah satu metode yang paling cocok buat kamu dan langsung praktikin!
Kesimpulannya, jangan biarkan masalah menghentikan kamu. Apapun metodenya, pasti ada solusi buat ngatasin masalah yang mungkin kamu temui.
Jadi, yuk, jangan ragu buat mencoba metode-metode yang udah kita bahas tadi. Selamat mencoba dan semoga sukses memindahkan foto-foto kesayangan kamu ke MacBook! ????????????
Nah sekian nih artikel mengenai Cara Memindahkan Foto dari iPhone ke MacBook semoga artikel ini bisa membantu memecahkan masalahmu ya.
Jangan lupa baca artikel TeknoGPT lainnya.
FAQ
Apakah memindahkan foto dari iPhone ke MacBook aman untuk data saya?
Tentu saja! Selama kamu mengikuti langkah-langkah yang disampaikan dalam artikel dan menggunakan metode yang aman, seperti Airdrop atau aplikasi pihak ketiga yang tepercaya, memindahkan foto dari iPhone ke MacBook nggak akan mengganggu keamanan data kamu.
Bagaimana kalau saya ingin memindahkan foto ke komputer selain MacBook?
Kamu bisa menggunakan metode yang serupa, seperti kabel USB atau aplikasi pihak ketiga. Untuk komputer non-Mac, ada aplikasi seperti CopyTrans Photo atau EaseUS MobiMover yang bisa kamu coba.
Apakah saya bisa memindahkan foto secara otomatis setiap kali saya mengambil foto baru?
Tentu! Kamu bisa mengaktifkan fitur iCloud Photo Library pada iPhone dan MacBook kamu. Dengan begitu, setiap kali kamu mengambil foto baru, foto tersebut akan otomatis disinkronkan ke MacBook kamu melalui iCloud.
Adakah cara memindahkan video juga dari iPhone ke MacBook?
Tentu saja! Metode yang kita bahas dalam artikel ini juga berlaku untuk memindahkan video. Kamu tinggal pilih video yang ingin dipindahkan saat melakukan proses transfer, baik menggunakan Airdrop, kabel USB, atau aplikasi pihak ketiga.
Apakah saya harus menghapus foto yang sudah dipindahkan dari iPhone untuk menghemat ruang penyimpanan?
Setelah memindahkan foto ke MacBook, kamu bisa mempertimbangkan untuk menghapus foto tersebut dari iPhone agar menghemat ruang penyimpanan. Namun, pastikan dulu bahwa foto-foto tersebut sudah tersimpan dengan baik di MacBook atau di tempat lain sebagai cadangan.