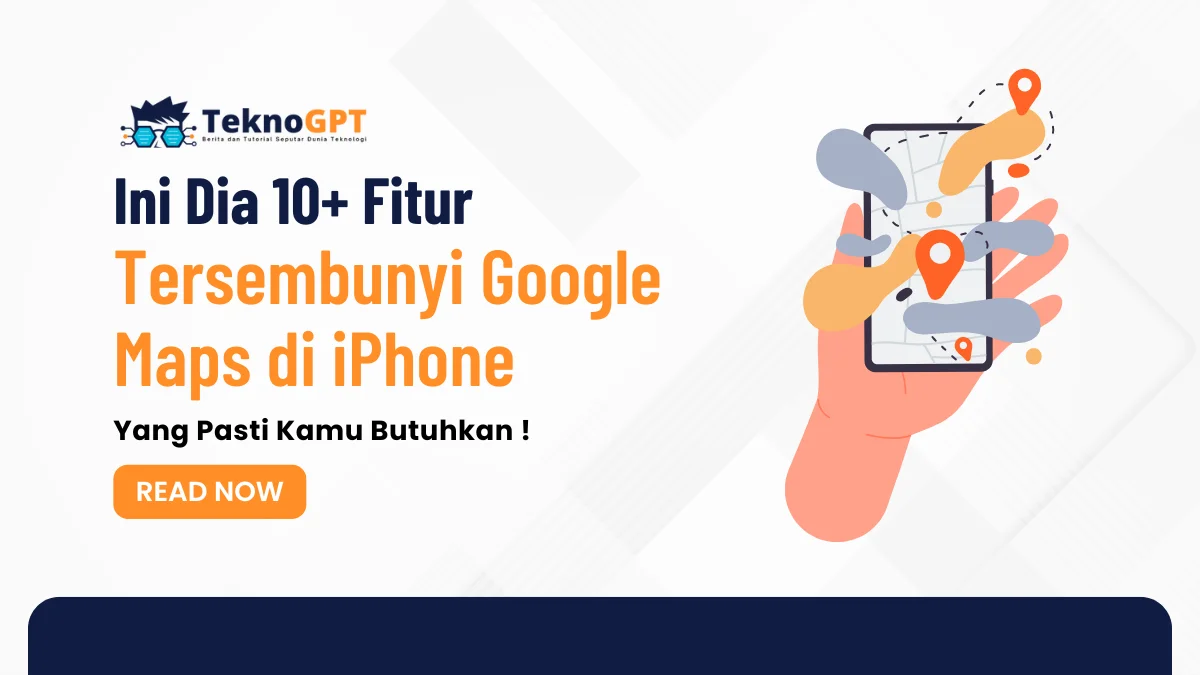10 Fitur Tersembunyi Google Maps di iPhone – Pernah gak sih kamu merasa ketinggalan jaman gara-gara gak tau fitur tersembunyi di Google Maps yang bisa bikin hidupmu jauh lebih mudah? Google Maps bukan cuma sekadar aplikasi peta atau navigasi biasa, kamu bisa cek tips Google Maps iPhone untuk memaksimalkan penggunaannya !
Ada banyak fitur tersembunyi google maps yang mungkin belum kamu ketahui, tapi sangat berguna untuk keseharianmu. Misalnya, pernah bayangin gak bisa mengukur jarak antara dua titik tanpa harus datang ke tempat itu?
Atau, bagaimana caranya biar kamu gak lupa dimana parkir mobil di mal yang luas itu? Dalam artikel ini, kita akan bahas semua itu dan lebih banyak lagi.
Kami akan menjelaskan bagaimana fitur-fitur canggih ini bisa memudahkan perjalanan kamu, baik dalam kota maupun saat eksplorasi tempat baru, termasuk jika kamu ingin tau mengenai setting ganjil genap di google maps iphone.
- 1. 1. Mengakses Google Maps Secara Offline
- 2. 2. Menyimpan Lokasi Parkir Mobil
- 3. 3. Menambahkan Pemberhentian Selama Navigasi
- 4. 4. Menjelajahi Dalam Gedung dengan Indoor Maps
- 5. 5. Berbagi Lokasi Real-Time
- 6. 6. Mengukur Jarak dan Luas Area
- 7. 7. Melihat Foto dan Ulasan Tempat dengan Mudah
- 8. 8. Menyesuaikan Ikon Kendaraan Saat Navigasi
- 9. 9. Menggunakan Google Assistant di Google Maps
- 10. 10. Melihat Riwayat Lokasi dengan Timeline
- 11. Kesimpulan
- 12. FAQ
- 12.1 Bagaimana cara menonaktifkan Histori Lokasi di Google Maps?
- 12.2 Apakah ada cara untuk mendapatkan notifikasi ketika mencapai titik tertentu menggunakan Google Maps?
- 12.3 Bagaimana cara melaporkan masalah atau kesalahan di Google Maps?
- 12.4 Apakah Google Maps menyediakan data cuaca dan lalu lintas secara real-time?
- 12.5 Bagaimana cara menyimpan peta offline di Google Maps untuk area yang luas?
Dari berbagi lokasi real-time hingga melihat riwayat perjalanan, yuk simak apa saja yang bisa kamu lakukan dengan Google Maps!
1. Mengakses Google Maps Secara Offline
Mau jalan-jalan tanpa khawatir kehabisan kuota atau masuk area tanpa sinyal? Google Maps di iPhone bisa kamu pakai secara offline, loh! Dan jangan lupa untuk menghemat baterai google maps saat menggunakannya.
Simak yuk, cara mudahnya:
- Pertama, buka aplikasi Google Maps di iPhone kamu. Pastikan kamu masih terhubung ke internet.
- Selanjutnya, ketuk avatar kamu di pojok kanan atas, lalu pilih “Offline Maps” atau “Peta Offline”.
- Sekarang, pilih “Select your own map” atau “Pilih Peta Anda”.
- Di sini, kamu bisa menyorot area peta yang mau kamu unduh. Cukup zoom in atau zoom out, dan geser peta sesuai keinginan. Kalau area terlalu besar, Google Maps bakal minta kamu untuk mempersempitnya.
- Setelah area ditentukan, tinggal ketuk “Download” atau “Unduh” untuk mulai mengunduh peta offline.
Ada cara lain juga nih:
- Cari dulu destinasi atau lokasi yang kamu mau di Google Maps.
- Ketuk titik tiga di pojok kanan atas kotak informasi lokasi.
- Pilih “Download Offline Map” atau “Unduh Peta Offline”.
- Di sini, kamu bisa atur area yang mau diunduh. Sesuaikan, lalu ketuk “Download”.
Setelah peta diunduh, kamu bisa pakai Google Maps offline untuk area yang kamu pilih. Jika sinyal lemah atau hilang, aplikasi akan otomatis gunakan peta offline.
2. Menyimpan Lokasi Parkir Mobil
Pernah bingung cari mobil di tempat parkir yang luas atau di area yang belum familiar? Google Maps di iPhone bisa banget membantumu menyimpan lokasi parkir mobil dengan gampang. Yuk, simak caranya:
- Begitu mobil kamu parkir, langsung buka aplikasi Google Maps di iPhone kamu.
- Ketuk titik biru yang nunjukin di mana kamu berada di peta.
- Dari menu yang keluar, pilih “Set as parking location” atau “Tetapkan sebagai lokasi parkir”.
- Google Maps akan langsung simpan tempat itu sebagai lokasi parkir mobil kamu.
- Kamu juga bisa tambah catatan, foto, atau atur timer parkir dengan mengetuk “More info” atau “Info selengkapnya”. Jangan lupa menambahkan lokasi favorit agar lebih ditemukan nantinya.
Ketika kamu mau balik ke mobil, buka aja Google Maps dan kamu akan lihat pin lokasi parkir di peta. Ketuk pin itu untuk dapetin petunjuk arah balik ke mobil kamu.
Kalau kamu pakai headphone atau speaker Bluetooth, Google Maps bisa kirim notifikasi pas kamu parkir mobil. Lokasi parkir bakal otomatis tersimpan, jadi kamu gak perlu repot-repot simpan sendiri.
3. Menambahkan Pemberhentian Selama Navigasi
Kalau kamu lagi pake navigasi di Google Maps dan tiba-tiba butuh mampir ke SPBU, ATM, atau mau jemput teman, gak perlu bingung.
Google Maps di iPhone punya fitur keren yang memungkinkan kamu menambahkan pemberhentian ini tanpa perlu keluar dari mode navigasi. Gini caranya:
- Saat navigasimu lagi berjalan di Google Maps, ketuk ikon titik tiga di pojok kanan atas layar.
- Dari menu yang keluar, pilih “Search along route” atau “Cari di sepanjang rute”.
- Di sini, kamu bisa cari tempat populer seperti restoran, SPBU, atau kafe dengan mengetuk kategori yang disediakan dan jangan lupa berbagi lokasi real-time saat kamu tiba di sana. Atau, masukin aja nama tempat spesifik yang pengen kamu kunjungi di kotak pencarian.
- Begitu ketemu tempat yang diinginkan, ketuk aja untuk nambahin sebagai pemberhentian. Google Maps akan otomatis atur ulang rute kamu biar mampir ke tempat itu. Jika ingin menghindari jalan tol, kamu juga bisa mengaturnya disini.
- Mau nambah beberapa pemberhentian? Ulangi langkah 3 dan 4. Buat ngatur urutan pemberhentian, ketuk dan tahan ikon tiga garis di samping nama tempat, terus geser sesuai keinginanmu.
- Setelah selesai nambahin pemberhentian, ketuk “Done” atau “Selesai”. Google Maps akan update perkiraan waktu tiba (ETA) kamu dan kasih petunjuk arah lengkap sama semua pemberhentianmu.
Fitur ini bikin kamu bisa sesuaikan rute navigasi sesuai kebutuhan tanpa harus keluar dari Google Maps. Hemat waktu dan pastikan kamu tetap di jalur yang tepat menuju tujuan akhir.
Jadi, kalau nanti butuh mampir di tengah jalan, inget aja fitur ini di Google Maps.
4. Menjelajahi Dalam Gedung dengan Indoor Maps
Google Maps punya fitur Indoor Maps yang bikin kamu bisa jelajah dalam gedung besar kayak mal, bandara, museum, atau gedung perkantoran tanpa ribet. Kamu juga bisa mengubah tampilan Maps untuk melihat lebih jelas.
Fitur ini mantap banget kalau kamu lagi di tempat-tempat rumit itu. Yuk, simak cara pakainya di iPhone:
- Pertama, buka Google Maps dan cari gedung atau lokasi yang pengen kamu jelajahi, misalnya mal atau bandara.
- Zoom peta sampai kamu lihat denah lantai gedung. Denah ini muncul sendiri kalau fitur Indoor Maps ada buat gedung tersebut.
- Kamu akan lihat label lantai seperti “L1”, “L2” yang tunjukin denah tiap lantai. Ketuk label ini buat ganti ke lantai lain.
- Setelah pilih lantai, kamu bisa lihat tata letak ruangan, koridor, tangga, lift, toko, restoran, toilet, ATM, dan lain-lain.
- Ketuk fasilitas atau toko tertentu buat dapetin info lebih lanjut kayak jam buka, nomor telepon, atau foto.
- Kamu juga bisa cari fasilitas atau toko tertentu lewat kotak pencarian di bagian atas layar.
- Kalau butuh petunjuk arah ke fasilitas tertentu di dalam gedung, ketuk dan tahan titik tujuan, terus pilih “Directions” atau “Petunjuk Arah”.
Sekarang, Indoor Maps udah ada di lebih dari 60 tempat populer di Indonesia, termasuk mal, bandara, museum, dan kampus. Google terus nambahin gedung ke database Indoor Maps.
5. Berbagi Lokasi Real-Time
Google Maps bikin kamu bisa berbagi lokasi secara real-time dengan teman atau keluarga. Fitur ini top banget kalau kamu mau ketemu seseorang atau pengen orang lain tahu di mana kamu sekarang.
Ini dia caranya berbagi lokasi real-time di Google Maps pake iPhone:
- Pertama, buka Google Maps di iPhone kamu.
- Ketuk avatar kamu di pojok kanan atas layar.
- Pilih “Location sharing” atau “Berbagi Lokasi”.
- Tentukan berapa lama kamu mau berbagi lokasi. Kamu bisa pilih dari 1 jam, sampai 1 hari, atau sampe kamu matiin secara manual lewat “Until you turn this off”.
- Pilih kontak yang mau kamu bagikan lokasi. Bisa pilih dari daftar kontak Google atau ketuk “Select People” buat akses kontak iPhone.
- Kalau milih dari kontak iPhone, izinkan Google Maps akses ke kontak kamu.
- Setelah pilih kontak, ketuk “Share” atau “Bagikan” buat mulai berbagi lokasi real-time kamu.
- Orang yang kamu pilih bakal dapet notifikasi dan bisa lihat lokasi kamu di Google Maps mereka.
Beberapa hal yang perlu kamu ingat:
- Orang yang kamu bagi lokasi bisa lihat nama, foto, lokasi perangkat terbaru, daya baterai, dan status pengisian baterai kamu.
- Kalau kamu lagi navigasi ke suatu tujuan, mereka juga bisa lihat perkiraan waktu kedatangan kamu.
- Kamu bisa berhenti berbagi lokasi kapan aja dengan buka menu “Location sharing” dan hapus orang yang gak mau kamu bagi lokasi lagi.
Dengan fitur berbagi lokasi real-time di Google Maps, koordinasi dengan teman dan keluarga jadi lebih gampang. Mereka bisa tau persis di mana kamu berada dan kapan kamu bakal tiba.
6. Mengukur Jarak dan Luas Area
Google Maps punya fitur keren yang memungkinkan kamu mengukur jarak antara dua titik atau bahkan luas suatu area. Yuk, cari tahu gimana cara pakainya di Google Maps di iPhone:
- Pertama, buka Google Maps di iPhone kamu.
- Cari lokasi atau area yang mau kamu ukur. Zoom in atau geser peta sesuai yang kamu butuhkan.
- Untuk mengukur jarak:
- Ketuk dan tahan titik awal pengukuran sampai muncul pin merah.
- Pilih “Measure distance” atau “Ukur jarak” dari menu yang muncul.
- Geser peta supaya lingkaran hitam berada di titik selanjutnya yang mau kamu tambah.
- Ketuk “Add point” atau “Tambahkan titik” di bagian bawah layar buat nambah titik lain.
- Ulangi langkah sebelumnya buat tambah lebih banyak titik kalau perlu.
- Jarak total antar titik akan ditampilkan di bagian bawah layar dalam mil dan kilometer.
- Untuk mengukur luas area:
- Ikuti langkah yang sama kayak saat mengukur jarak buat tandai titik-titik di sekeliling area yang mau diukur.
- Pastikan titik awal dan akhir bertemu buat bentuk area tertutup.
- Google Maps akan otomatis ngitung dan tampilin luas area dalam meter persegi atau satuan lainnya.
- Kalau mau hapus pengukuran, ketuk “Undo” atau “Urungkan” buat hapus titik terakhir, atau pilih “Clear” atau “Hapus” buat bersihin semua titik.
Ingat, hasil pengukuran mungkin gak 100% akurat, terutama buat area dengan kontur atau ketinggian yang bervariasi, soalnya pengukuran gak memperhitungkan elevasi. Tapi, hasil pengukuran biasanya cukup akurat buat keperluan sehari-hari.
7. Melihat Foto dan Ulasan Tempat dengan Mudah
Google Maps bukan cuma top buat navigasi, tapi juga memberi info berharga soal tempat-tempat yang mau kamu kunjungi. Lewat fitur foto dan ulasan, kamu bisa dapat gambaran jelas tentang suatu lokasi sebelum berkunjung.
Ini dia cara lihat foto dan ulasan di Google Maps di iPhone:
- Pertama, buka Google Maps di iPhone kamu.
- Cari lokasi yang pengen kamu lihat foto dan ulasannya. Bisa cari nama tempat, alamat, atau kategori kayak “restoran”.
- Ketuk pin lokasi di peta buat buka halaman detail tempat itu.
- Gulir ke bawah buat lihat foto dan ulasan dari tempat tersebut.
- Mau lihat lebih banyak foto? Ketuk “View all” atau “Lihat semua” di samping galeri foto.
- Buat baca ulasan lengkap, ketuk ulasan yang kamu mau baca. Kamu bisa urutkan ulasan berdasarkan relevansi, tanggal, atau peringkat.
- Kalau mau ikut berkontribusi, kamu juga bisa nambah foto atau tulis ulasan kamu sendiri dengan ketuk “Add a photo” atau “Write a review”.
Google Maps pake kebijakan konten buat pastiin ulasan tetap bermanfaat dan otentik. Sistem pembelajaran mesin secara otomatis memindai tiap ulasan sebelum dipublikasikan buat blokir ulasan yang melanggar kebijakan.
8. Menyesuaikan Ikon Kendaraan Saat Navigasi
Google Maps ngasih kamu kesempatan buat menyesuaikan ikon kendaraan yang muncul saat pake navigasi.
Daripada cuma pake tanda panah biru standar, kamu bisa pilih dari beberapa ikon kendaraan yang berbeda untuk bikin pengalaman navigasi lebih seru. Ini dia cara buat ganti ikon kendaraan di Google Maps di iPhone:
- Pertama, buka Google Maps di iPhone kamu.
- Mulai navigasi ke tujuan yang kamu pilih. Kamu bisa cari lokasi atau ketuk pin di peta, terus pilih “Directions” atau “Rute”.
- Begitu navigasi mulai, ketuk ikon tanda panah biru atau kendaraan yang ada di peta.
- Dari menu yang keluar, kamu bakal lihat beberapa pilihan ikon kendaraan, kayak:
- Tanda panah biru standar
- Mobil merah
- Mobil SUV kuning
- Mobil pikap hijau
- Ketuk ikon kendaraan yang mau kamu pake selama navigasi.
- Ikon yang kamu pilih bakal ganti tanda panah biru standar dan akan muncul selama kamu navigasi.
Ingat, opsi ikon kendaraan 3D mungkin gak ada di semua wilayah atau perangkat. Kalau kamu gak lihat opsi ini, bisa jadi fitur tersebut belum didukung di daerah kamu atau di versi Google Maps yang kamu pake.
9. Menggunakan Google Assistant di Google Maps
Google Assistant kini terintegrasi dengan Google Maps, memungkinkan kamu menggunakan perintah suara saat navigasi tanpa harus alihkan pandangan dari jalan.
Ini dia beberapa cara untuk manfaatin Google Assistant di Google Maps di iPhone:
- Sebelum mulai, pastikan Google Assistant udah diaktifkan di ponsel iPhone kamu. Buka aplikasi Google, ketuk ikon gambar profil, lalu masuk ke Pengaturan > Asisten Google > Umum, dan aktifkan sakelar di samping Asisten Google.
- Buat mulai navigasi dengan Google Assistant, kamu cuma perlu ucapkan “Hey Google, navigasi ke [tujuan]” atau “Ok Google, arahkan saya ke [tujuan]”.
- Selama navigasi, kamu bisa tanya atau kasih perintah ke Google Assistant tanpa perlu sentuh ponsel. Beberapa hal yang bisa kamu lakukan, antara lain:
- Tanya info perjalanan kayak “Berapa lama lagi sampai tujuan?” atau “Bagaimana kondisi lalu lintas di depan?”
- Cari lokasi di sepanjang rute dan tambahin sebagai titik pemberhentian
- Kirim pesan teks atau buat panggilan telepon
- Putar musik atau podcast
- Bagi info waktu tiba ke orang lain
- Buat keselamatan dan kenyamanan, taruh ponsel di dok saat pake mode navigasi Google Assistant.
- Kalau kamu mau cari masjid terdekat saat navigasi, cukup ucapkan “Hey Google, cari masjid terdekat” dan Google Assistant akan tampilin daftar masjid di sekitar lokasi kamu. Pilih salah satu dan ketuk “Rute” buat dapetin petunjuk arah.
Dengan integrasi Google Assistant di Google Maps, kamu bisa multitasking saat mengemudi tanpa ganggu fokus berkendara. Fitur ini bikin navigasi jadi lebih nyaman, aman, dan efisien.
10. Melihat Riwayat Lokasi dengan Timeline
Google Maps bisa secara otomatis catat riwayat lokasi yang pernah kamu kunjungi. Fitur ini namanya Timeline atau Linimasa, yang berfungsi kayak peta pribadi buat bantu kamu ingat tempat-tempat yang pernah didatangi.
Gini nih cara lihat riwayat lokasi dengan Timeline di Google Maps di iPhone:
- Pertama, buka Google Maps di iPhone kamu.
- Ketuk foto profil atau inisial kamu di pojok kanan atas.
- Pilih “Your Timeline” atau “Linimasa Anda”.
- Peta akan muncul, menampilkan riwayat lokasi terkini, nunjukin rute perjalanan dan tempat-tempat yang pernah kamu kunjungi.
- Pakai menu buat ganti ke tanggal lain dan lihat riwayat lokasi di hari-hari sebelumnya.
- Kamu bisa perbesar peta buat lihat detail lokasi lebih jelas.
Agar Timeline bisa dibuat, kamu harus nyalain Layanan Lokasi dan Histori Lokasi di pengaturan Google Maps. Histori Lokasi adalah setelan di Akun Google yang bikin Timeline.
Kesimpulan
Di artikel ini, kita udah bahas berbagai fitur tersembunyi di Google Maps yang bisa buat navigasi dan eksplorasi kamu lebih lancar.
Mulai dari menyimpan lokasi parkir, menambahkan pemberhentian di tengah perjalanan, menjelajah dalam gedung dengan Indoor Maps, hingga menggunakan Google Assistant untuk navigasi tanpa harus menyentuh ponselmu.
Plus, kamu juga bisa melihat riwayat lokasi dengan Timeline untuk kenang-kenangan atau analisis perjalanan.
Dengan semua fitur ini, Google Maps bukan hanya pemandu arah, tapi juga teman yang siap menemani setiap langkah perjalananmu.
Terima kasih telah membaca dan jangan lupa kunjungi TeknoGPT.com untuk artikel menarik lainnya.
Yuk, maksimalkan penggunaan Google Maps dengan fitur-fitur keren ini!
FAQ
Bagaimana cara menonaktifkan Histori Lokasi di Google Maps?
Untuk menonaktifkan Histori Lokasi di Google Maps, buka pengaturan di aplikasi Google Maps, masuk ke bagian ‘Privasi & Personalisasi’, lalu temukan ‘Histori Lokasi’ dan matikan opsi tersebut. Ini akan menghentikan aplikasi dari pencatatan lokasi kamu ke depannya.
Apakah ada cara untuk mendapatkan notifikasi ketika mencapai titik tertentu menggunakan Google Maps?
Ya, kamu bisa menggunakan fitur ‘Notifikasi’ di Google Maps untuk mendapatkan notifikasi saat kamu mendekati titik tertentu. Atur lokasi target dan aktifkan notifikasi perjalanan untuk mendapatkan alert saat kamu dekat dengan lokasi itu.
Bagaimana cara melaporkan masalah atau kesalahan di Google Maps?
Kamu bisa melaporkan masalah atau kesalahan di Google Maps dengan mengetuk ikon menu tiga titik pada detail lokasi atau rute, lalu pilih ‘Laporkan masalah’. Sampaikan informasi detail tentang kesalahan yang kamu temukan.
Apakah Google Maps menyediakan data cuaca dan lalu lintas secara real-time?
Ya, Google Maps menyediakan informasi cuaca dan lalu lintas secara real-time. Kamu bisa melihat kondisi lalu lintas di peta, dan untuk cuaca, kamu bisa mendapatkannya melalui integrasi dengan aplikasi cuaca atau widget di smartphone kamu.
Bagaimana cara menyimpan peta offline di Google Maps untuk area yang luas?
Untuk menyimpan peta offline yang lebih luas di Google Maps, kamu mungkin perlu membagi area tersebut menjadi beberapa bagian dan mengunduhnya secara terpisah. Google Maps membatasi ukuran unduhan untuk memastikan performa yang baik dan penggunaan data yang efisien.