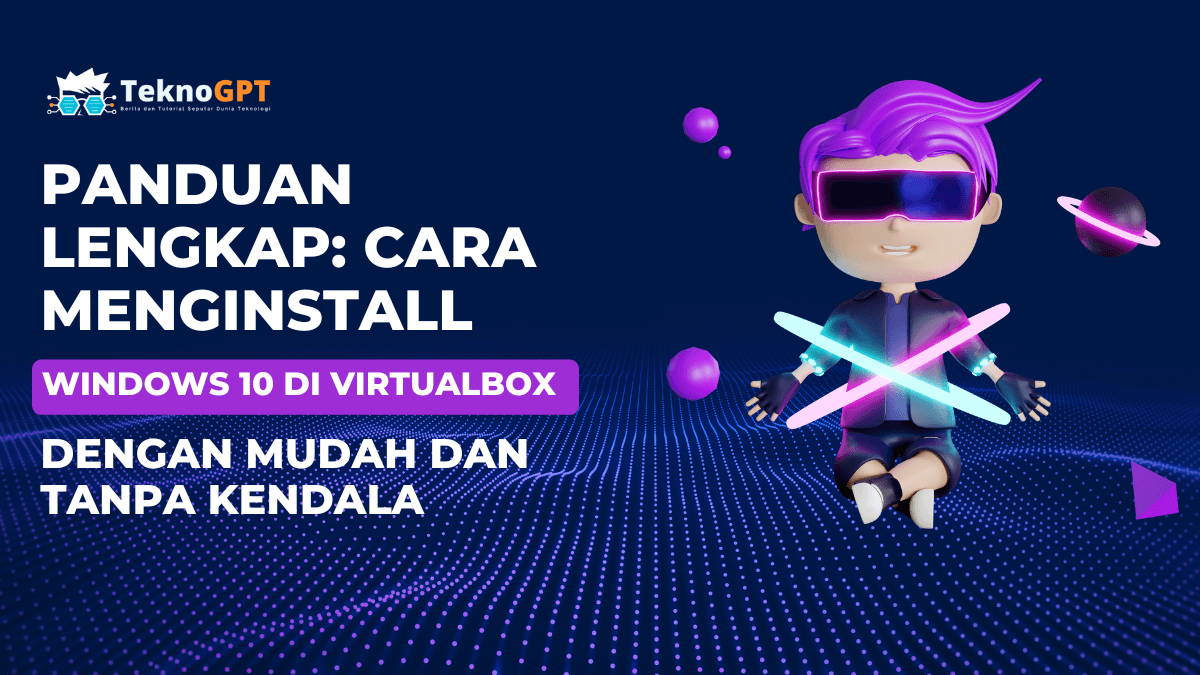Cara Menginstall Windows 10 di VirtualBox – Halo, Guys yang selalu penasaran dan ingin mencoba hal baru! Apakah kamu pernah dengar tentang VirtualBox?
Atau mungkin kamu pernah kepikiran untuk mencoba Windows 10 tapi nggak mau repot mengganti sistem operasi yang udah kamu pakai?
Nah, di artikel ini, kita bakal bahas panduan lengkap cara menginstall Windows 10 di VirtualBox dengan mudah dan tanpa kendala. Asyik, kan?
Dalam artikel ini, kita bakal ngobrol santai seputar alasan kenapa harus memilih VirtualBox, langkah-langkah cara menginstall Windows 10 di VirtualBox, dan tips-tips mengoptimalkan performa Windows 10 di VirtualBox.
- 1. Mengapa VirtualBox?
- 2. Persiapan sebelum menginstall Windows 10 di VirtualBox
- 3. Langkah-langkah Cara menginstall Windows 10 di VirtualBox
- 4. Mengoptimalkan performa Windows 10 di VirtualBox
- 5. Kesimpulan dari artikel Cara Menginstall Windows 10 di Virtualbox
- 6. FAQ
- 6.1 Apakah VirtualBox aman digunakan?
- 6.2 Apakah saya bisa menjalankan aplikasi Windows di VirtualBox?
- 6.3 Apakah ada alternatif lain selain VirtualBox untuk menjalankan Windows 10?
- 6.4 Apakah saya perlu lisensi Windows 10 untuk menggunakannya di VirtualBox?
- 6.5 Apakah performa Windows 10 di VirtualBox sama dengan performa saat diinstall langsung di komputer?
Nah, tanpa berlama-lama lagi, yuk kita simak panduan lengkap cara menginstall Windows 10 di VirtualBox. Siap-siap buat mencoba Windows 10 tanpa harus mengganti sistem operasi yang udah ada di komputer kamu.
Semoga artikel ini bisa membantu, dan jangan lupa have fun, Guys!
Mengapa VirtualBox?
Pertanyaan yang bagus nih! VirtualBox itu apa sih? Jadi, VirtualBox adalah perangkat lunak virtualisasi keren yang bisa membantu kita menjalankan satu sistem operasi di dalam sistem operasi lain.
Bayangkan aja, kayak kita bisa menjalankan Windows 10 di dalam komputer yang sebenarnya menggunakan macOS atau Linux. Seru kan?
Lalu, kenapa harus VirtualBox? Ada beberapa alasan nih mengapa VirtualBox menjadi pilihan yang tepat, di antaranya:
Kepraktisan Dengan VirtualBox
kita nggak perlu repot-repot menghapus atau mengganti sistem operasi yang sudah ada di komputer kita. Misalnya nih, kamu pakai macOS, terus penasaran pengen coba Windows 10.
Dengan VirtualBox, kamu bisa mencoba Windows 10 tanpa harus melepaskan cinta kamu pada macOS. Praktis, kan?
Gratis dan mudah digunakan
Siapa yang nggak suka yang gratisan? Nah, VirtualBox ini gratis lho, jadi kita nggak perlu keluar uang untuk membeli lisensi.
Selain itu, VirtualBox juga mudah digunakan, bahkan buat kamu yang baru pertama kali mencoba virtualisasi. Jadi, nggak perlu takut bingung deh!
Cocok untuk eksperimen dan belajar
VirtualBox juga cocok buat kamu yang suka eksperimen atau belajar sistem operasi baru. Karena sistem operasi tamu berjalan di lingkungan yang terisolasi, kamu bebas bereksperimen tanpa khawatir merusak sistem operasi utama di komputer kamu.
Dukungan luas
VirtualBox dikembangkan oleh Oracle, salah satu perusahaan teknologi terbesar di dunia. Ini artinya, VirtualBox memiliki dukungan yang luas, baik dari komunitas maupun dokumentasi resmi.
Jadi, kalau ada kendala, kamu nggak akan kesulitan mencari solusi.
Jadi, itulah beberapa alasan mengapa VirtualBox menjadi pilihan yang tepat untuk menjalankan Windows 10 di dalam sistem operasi lain.
Semoga penjelasan ini bisa membantu kamu memahami kelebihan dan kegunaan VirtualBox ya!
Persiapan sebelum menginstall Windows 10 di VirtualBox
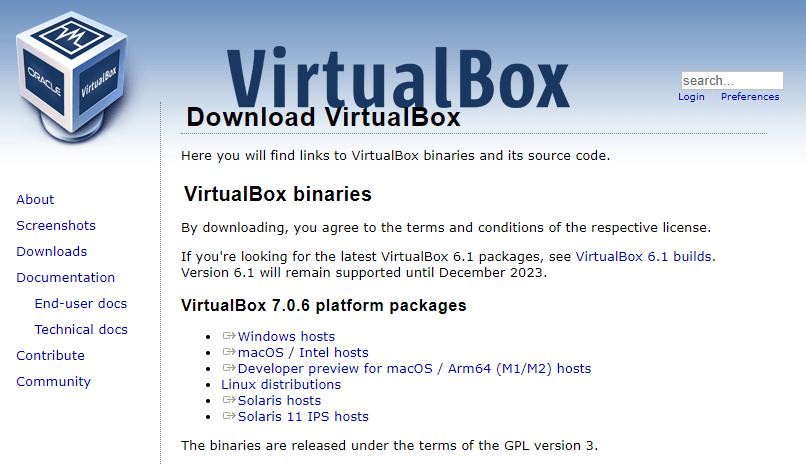
Sebelum kita mulai belajar bagaimana cara menginstall Windows 10 di VirtualBox, ada beberapa hal yang perlu dipersiapkan, di antaranya:
- Memastikan spesifikasi komputer Pastikan komputer Anda memiliki spesifikasi yang cukup untuk menjalankan VirtualBox dan Windows 10. Minimal, Anda memerlukan prosesor dual-core, RAM 4 GB, dan ruang kosong di hard disk sebesar 20 GB.
- Mengunduh VirtualBox Kunjungi situs resmi VirtualBox di https://www.virtualbox.org/ dan unduh versi terbaru yang sesuai dengan sistem operasi Anda.
- Mengunduh file ISO Windows 10 Untuk install Windows 10 preview, Anda membutuhkan file ISO Windows 10. Anda bisa mengunduhnya secara gratis dari situs resmi Microsoft.
Langkah-langkah Cara menginstall Windows 10 di VirtualBox
Yuk, kita lanjut bahas langkah-langkah cara menginstall Windows 10 di VirtualBox. Jangan khawatir, kita bakal bahas langkah demi langkah supaya kamu nggak bingung, oke?
1# Membuka VirtualBox dan membuat mesin virtual baru
Pertama-tama, buka aplikasi VirtualBox yang udah kamu install. Di sana, kamu bakal nemuin tombol “New” yang menarik perhatian.
Klik deh tombol itu! Nah, sekarang kita bikin mesin virtual baru dengan nama yang kece, misalnya “Windows 10 Virtual”.
Jangan lupa pilih “Microsoft Windows” sebagai tipe dan “Windows 10 (64-bit)” sebagai versinya, ya!
2# Mengatur spesifikasi mesin virtual
Sekarang saatnya kita atur spesifikasi mesin virtual biar Windows 10 bisa jalan dengan nyaman. Pertama, atur RAM yang mau dialokasikan, misalnya 2 GB.
Abis itu, pilih opsi “Create a virtual hard disk now” buat bikin hard disk virtual. Tentuin juga ukuran hard disk-nya, misalnya 30 GB. Jangan terlalu kecil, biar Windows 10 nggak sesak nafas nantinya.
3# Memasang file ISO Windows 10
Ini dia nih, langkah yang ditunggu-tunggu. Klik mesin virtual yang baru aja kita buat, terus klik “Settings”. Nah, di sini kita cari tab “Storage”, lalu klik ikon CD yang ada di bawah “Controller: IDE”.
Klik “Choose/Create a Disk Image” dan arahkan ke file ISO Windows 10 yang udah kamu unduh tadi. File ISO ini bakal jadi “bahan bakar” buat menginstall Windows 10 nantinya.
4# Menjalankan mesin virtual dan mengikuti proses instalasi Windows 10
Sekarang waktunya kita menjalankan mesin virtual yang udah kita persiapkan dengan baik. Klik “Start” dan tunggu prosesnya.
Nanti kamu bakal diajak ngobrol sama Windows 10, mulai dari milih bahasa, ngatur waktu, sampe keyboard. Ikuti aja semua prosesnya, dan jangan lupa nikmati setiap langkahnya.
Abis itu, tunggu proses instalasi selesai, dan voila! Windows 10 udah siap digunakan di mesin virtual kamu.
Gimana? Mudah kan langkah-langkah dari cara menginstall Windows 10 di VirtualBox?
Mengoptimalkan performa Windows 10 di VirtualBox
Setelah berhasil melakukan cara menginstall Windows 10 di VirtualBox, ada beberapa langkah yang bisa Anda lakukan untuk mengoptimalkan performanya, seperti:
Menginstal VirtualBox Guest Additions
VirtualBox Guest Additions adalah perangkat lunak tambahan yang meningkatkan kinerja dan integrasi antara sistem operasi tamu dan sistem operasi host.
Di mesin virtual Windows 10, klik “Devices” di menu atas, lalu pilih “Insert Guest Additions CD image”. Jalankan file setup dan ikuti instruksi yang muncul.
Mengatur jumlah prosesor dan alokasi RAM
Anda bisa meningkatkan jumlah prosesor dan alokasi RAM untuk mesin virtual agar Windows 10 berjalan lebih lancar.
Klik “Settings” pada mesin virtual, pilih tab “System”, dan atur jumlah prosesor dan RAM sesuai kebutuhan.
Kesimpulan dari artikel Cara Menginstall Windows 10 di Virtualbox
Nah, setelah ngobrol panjang lebar seputar cara menginstall Windows 10 di VirtualBox, saatnya kita rangkum apa yang udah kita bahas.
Di artikel ini, kita udah berhasil mengeksplorasi alasan mengapa VirtualBox itu keren, gimana langkah-langkah menginstall Windows 10 di VirtualBox, dan tips-tips buat mengoptimalkan performa Windows 10 di VirtualBox.
Seru banget, kan?
Kesimpulannya, VirtualBox adalah solusi simpel dan praktis buat kamu yang pengen nyobain Windows 10 tanpa repot ngapus sistem operasi yang udah ada di komputer kamu.
Selain itu, dengan VirtualBox, kita bisa belajar dan bereksperimen dengan sistem operasi lain tanpa takut merusak sistem operasi utama. Pokoknya, VirtualBox itu keren banget deh!
Mudah-mudahan, panduan lengkap ini bisa membantu kamu mengerti bagaimana cara menginstall Windows 10 di VirtualBox dengan sukses.
FAQ
Apakah VirtualBox aman digunakan?
Ya, VirtualBox aman digunakan karena sistem operasi tamu berjalan di dalam lingkungan yang terisolasi, sehingga tidak akan mengganggu sistem operasi host Anda.
Apakah saya bisa menjalankan aplikasi Windows di VirtualBox?
Ya, Anda bisa menjalankan hampir semua aplikasi Windows di mesin virtual Windows 10 yang dijalankan di VirtualBox.
Apakah ada alternatif lain selain VirtualBox untuk menjalankan Windows 10?
Ya, ada beberapa alternatif lain seperti VMware Workstation dan Hyper-V yang juga memungkinkan Anda untuk menjalankan Windows 10 sebagai sistem operasi tamu.
Apakah saya perlu lisensi Windows 10 untuk menggunakannya di VirtualBox?
Untuk menggunakan Windows 10 secara legal, Anda memerlukan lisensi. Namun, Anda bisa mencoba Windows 10 tanpa aktivasi untuk jangka waktu tertentu dengan beberapa keterbatasan.
Apakah performa Windows 10 di VirtualBox sama dengan performa saat diinstall langsung di komputer?
Performa Windows 10 di VirtualBox mungkin sedikit lebih lambat daripada saat diinstall langsung di komputer karena adanya overhead