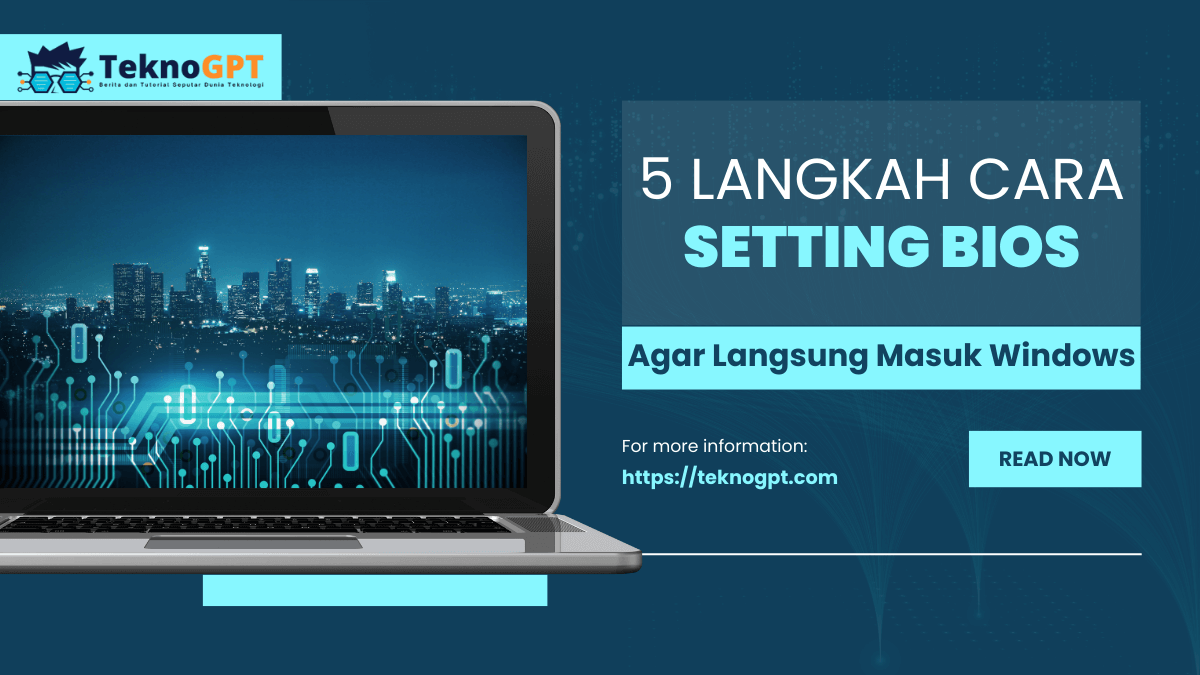Cara Setting BIOS agar Langsung Masuk Windows – Apakah kalian pernah merasa kesal dengan waktu booting yang lama saat menyalakan komputer?
Atau mungkin ingin tahu cara agar komputer langsung masuk ke sistem operasi tanpa harus melewati layar BIOS terlebih dahulu?
Nah, kalian berada di tempat yang tepat, nih! Kali ini, kita akan membahas cara setting BIOS agar langsung masuk Windows. Seru, kan?
Sebelum kita mulai, ada baiknya kita mengenal lebih dekat apa itu BIOS. BIOS atau Basic Input/Output System adalah program kecil yang ada di dalam laptop kita yang bertugas untuk mengatur dan menginisialisasi perangkat keras saat kita menyalakan laptop.
- 1. Apa itu BIOS?
- 2. Fungsi BIOS dalam Komputer
- 3. Mengapa Harus Setting BIOS untuk Langsung Masuk Windows?
- 4. Langkah-langkah Cara Setting BIOS agar Langsung Masuk Windows
- 5. Solusi Jika Terjadi Masalah Setelah Setting BIOS
- 6. Kesimpulan
- 7. FAQ
- 7.1 Apakah ada cara lain selain mengatur BIOS untuk langsung masuk ke Windows?
- 7.2 Apakah aman untuk mengatur BIOS jika saya masih pemula?
- 7.3 Mengapa komputer saya tidak bisa masuk BIOS padahal sudah menekan tombol yang benar?
- 7.4 Apakah perlu melakukan update BIOS secara berkala?
- 7.5 Apakah mengatur BIOS untuk langsung masuk Windows bisa mempengaruhi keamanan komputer saya?
BIOS juga berfungsi sebagai jembatan antara sistem operasi dan perangkat keras yang ada di dalam laptop kita.
Jadi, BIOS ini semacam “juru bicara” yang memastikan komputer kita bisa berbicara dengan sistem operasi.
Mengatur BIOS agar langsung masuk Windows sebenarnya tidak terlalu sulit, kok.
Asalkan kalian sudah paham langkah-langkahnya dan berhati-hati saat melakukan pengaturan, kalian bisa melakukannya sendiri di rumah.
Tentu saja, sebelum memulai, ada beberapa hal yang perlu kita persiapkan, seperti mengecek spesifikasi PC dan membuat cadangan data penting.
Jangan sampai kita salah langkah, dan PC kita malah jadi rewel, ya!
Nah, sekarang kita sudah siap memulai petualangan kita dalam mengatur BIOS agar langsung masuk PC Windows.
Tetap ikuti langkah-langkahnya dengan seksama, ya! Selamat mencoba, Sobat Komputer! Semoga berhasil!
Apa itu BIOS?
Halo, Sobat Komputer! Apakah kalian pernah mendengar istilah BIOS? Jangan khawatir, kita akan mengupas tuntas apa itu BIOS dengan cara yang fun dan santai.
Jadi, BIOS itu singkatan dari Basic Input/Output System, sebuah program mini yang ada di komputer kita.
Kita bisa bayangkan BIOS seperti kapten dari tim sepak bola, yang mengatur strategi dan mengarahkan para pemainnya. Keren, kan?
Nah, dalam komputer, BIOS memiliki peran yang sangat penting. BIOS bertugas untuk mengatur dan menginisialisasi perangkat keras saat kita menyalakan komputer.
Selain itu, BIOS juga berfungsi sebagai jembatan antara sistem operasi dan perangkat keras yang ada di dalam komputer kita.
Jadi, bisa dibilang BIOS ini semacam “manajer pesta” yang memastikan semua tamu (perangkat keras) bisa berbicara dengan tuan rumah (sistem operasi) dengan baik.
Fungsi BIOS dalam Komputer
Setelah mengenal apa itu BIOS, sekarang kita akan membahas lebih lanjut mengenai fungsi BIOS dalam komputer kita.
Penasaran? Yuk, simak ulasan berikut!
1. Menginisialisasi perangkat keras
Saat kita menyalakan komputer, BIOS akan memeriksa dan mengaktifkan berbagai perangkat keras, seperti prosesor, memori, dan kartu grafis.
Jadi, BIOS ini seperti tukang bangun yang memastikan semua bahan bangunan sudah siap sebelum mulai membangun rumah.
2. Mengatur urutan boot
Salah satu tugas BIOS yang penting adalah mengatur urutan boot. Urutan boot ini menentukan perangkat mana yang akan digunakan untuk memulai sistem operasi.
Misalnya, apakah komputer akan booting dari hard drive atau flash drive. BIOS ini seperti penata acara yang memastikan acara berjalan sesuai dengan jadwal yang ditentukan.
3. Menyimpan konfigurasi sistem
BIOS juga bertugas untuk menyimpan konfigurasi sistem, seperti pengaturan jam dan tanggal, serta preferensi pengguna.
Jadi, BIOS ini juga bisa dibilang sebagai “penjaga kenangan” yang membuat komputer kita tetap ingat pengaturan yang kita buat sebelumnya.
4. POST (Power-On Self-Test)
Saat kita menyalakan komputer, BIOS akan melakukan POST, yaitu memeriksa semua komponen untuk memastikan semuanya berfungsi dengan baik.
Jika ada masalah, BIOS akan memberi tahu kita melalui kode suara atau pesan pada layar. BIOS ini seperti dokter yang memeriksa kesehatan pasien sebelum memulai perawatan.
Mengapa Harus Setting BIOS untuk Langsung Masuk Windows?
Nah, Sobat Komputer, setelah kita tahu apa itu BIOS dan fungsinya, mungkin kalian bertanya-tanya, “Kenapa sih kita harus setting BIOS untuk langsung masuk Windows?”
Jawabannya simpel aja, kita lakukan ini demi kenyamanan dan kecepatan.
Bayangkan saja, kita bisa langsung masuk ke sistem operasi tanpa perlu menunggu layar BIOS yang kadang bikin kita ngantuk.
Jadi, dengan setting BIOS ini, kita bisa cepat menyelesaikan pekerjaan atau langsung menikmati game favorit kita. Seru, kan?
Kelebihan dan Kekurangan Langsung Masuk Windows
Sebagai pengguna Komputer yang bijak, tentu kita harus tahu kelebihan dan kekurangan dari setting BIOS agar langsung masuk Windows.
Biar kita bisa menimbang-nimbang apakah ini sesuai dengan kebutuhan kita atau nggak. Yuk, simak penjelasannya!
Kelebihan Langsung Masuk Windows:
- Hemat waktu: Dengan langsung masuk Windows, kita bisa menghemat waktu yang biasanya dihabiskan untuk menunggu proses booting. Jadi, kita punya waktu lebih banyak untuk mengerjakan tugas atau main game. Asyik, kan?
- Lebih efisien: Langsung masuk Windows membuat pengalaman menggunakan komputer jadi lebih efisien. Kita nggak perlu repot menekan tombol untuk masuk BIOS atau memilih sistem operasi. Cukup nyalakan komputer, dan voila! Kita sudah siap bekerja.
Kekurangan Langsung Masuk Windows:
- Kehilangan akses ke fitur BIOS: Saat kita mengatur BIOS untuk langsung masuk Windows, ada kemungkinan kita kehilangan akses ke beberapa fitur BIOS yang berguna, seperti mengubah pengaturan overclocking atau memperbarui firmware BIOS. Tapi, tenang aja, kita masih bisa mengakses BIOS dengan cara yang berbeda jika diperlukan.
- Resiko kesalahan pengaturan: Jika kita kurang hati-hati saat mengatur BIOS, bisa saja terjadi kesalahan yang membuat komputer kita malah tidak bisa booting. Jadi, pastikan kita benar-benar paham langkah-langkahnya dan siap menghadapi resiko yang mungkin terjadi.
Nah, itulah beberapa kelebihan dan kekurangan dari setting BIOS agar langsung masuk Windows.
Semoga penjelasan di atas bisa membantu kalian menimbang apakah fitur ini cocok untuk kebutuhan kalian.
Ingat, yang terpenting adalah sesuaikan dengan kebutuhan dan selalu hati-hati saat mengutak-atik BIOS.
Langkah-langkah Cara Setting BIOS agar Langsung Masuk Windows
Siap untuk menjelajahi cara setting BIOS agar langsung masuk Windows? Tenang aja, kita akan membahasnya dengan gaya bahasa yang fun dan santai, biar nggak bikin pusing. Simak langkah-langkah berikut ini, ya!
Persiapan Sebelum Mengubah BIOS
Sebelum kita memulai petualangan kita dalam mengubah BIOS, ada beberapa hal yang perlu kita siapkan. Apa saja itu? Yuk, kita bahas satu per satu!
1. Mengecek Spesifikasi Komputer
Pastikan dulu komputer kita memiliki spesifikasi yang memadai untuk menjalankan sistem operasi yang kita inginkan.
Misalnya, apakah RAM dan hard drive kita cukup besar? Jangan sampai kita ngotot pengen langsung masuk Windows, tapi ternyata komputer kita nggak sanggup, ya!
Cek dulu spesifikasi komputer kita, baru deh kita lanjut ke langkah selanjutnya.
2. Membuat Backup Data Penting
Sebelum mengutak-atik BIOS, jangan lupa untuk membuat backup data penting kita. Kita nggak pernah tahu apa yang bakal terjadi saat mengubah pengaturan BIOS.
Mendingan kita siap-siap aja, daripada nanti menyesal karena kehilangan data penting. Jadi, simpan dulu data kita di tempat yang aman, seperti flash drive atau hard drive eksternal.
Setelah kita selesai dengan persiapan di atas, kita siap untuk memulai langkah-langkah setting BIOS agar langsung masuk Windows.
- Masuk ke BIOS: Nyalakan komputer kita, dan tekan tombol khusus untuk masuk BIOS (biasanya tombol Del, F2, F10, atau F12) saat muncul logo dari produsen komputer. Jangan lupa baca manual komputer kita untuk mengetahui tombol yang tepat, ya!
- Cari pengaturan boot: Setelah masuk BIOS, cari menu pengaturan boot. Biasanya ada di tab “Boot” atau “Advanced BIOS Features”. Jika kita kesulitan, kita bisa melihat petunjuk yang ada di layar BIOS atau membaca manual komputer kita.
- Ubah urutan boot: Di menu pengaturan boot, kita akan melihat daftar perangkat yang bisa digunakan untuk booting. Pilih hard drive yang berisi sistem operasi Windows kita, lalu ubah urutannya agar menjadi prioritas pertama. Biasanya kita bisa menggunakan tombol +/- atau F5/F6 untuk mengubah urutan boot.
- Simpan pengaturan dan keluar: Setelah mengubah urutan boot, jangan lupa untuk menyimpan pengaturan. Pilih opsi “Save & Exit” atau “Save Changes and Reset”, lalu tekan Enter. Komputer kita akan restart, dan jika semua berjalan lancar, kita akan langsung masuk ke sistem operasi Windows. Selamat, Sobat Komputer!
3. Mengakses BIOS
Siap mengakses BIOS, Sobat Komputer? Jangan khawatir, kita akan melakukannya dengan cara yang fun dan santai.
Mengakses BIOS itu mudah kok, ikuti langkah-langkah berikut:
- Nyalakan komputer kita, dan bersiaplah untuk segera menekan tombol khusus saat muncul logo dari produsen komputer. Tombol ini biasanya adalah Del, F2, F10, atau F12. Tenang aja, kita akan punya beberapa detik untuk menekan tombol ini.
- Jika kita berhasil menekan tombol yang tepat, selamat! Kita sudah masuk ke BIOS. Layar BIOS mungkin terlihat agak menakutkan dengan teks-teks dan angka-angka yang aneh, tapi jangan khawatir. Semuanya akan baik-baik saja.
4. Mengubah Urutan Boot
Setelah kita berhasil masuk ke BIOS, saatnya mengubah urutan boot agar komputer langsung masuk Windows.
Yuk, ikuti langkah-langkah berikut:
- Cari menu pengaturan boot di BIOS. Biasanya, menu ini ada di tab “Boot” atau “Advanced BIOS Features”. Kita bisa menggunakan tombol panah untuk menggerakkan kursor.
- Setelah menemukan menu pengaturan boot, kita akan melihat daftar perangkat yang bisa digunakan untuk booting. Gunakan tombol panah untuk memilih hard drive yang berisi sistem operasi Windows kita.
- Ubah urutan boot agar hard drive kita menjadi prioritas pertama. Biasanya, kita bisa menggunakan tombol +/- atau F5/F6 untuk mengubah urutan boot. Jangan lupa, pastikan urutan boot yang kita atur sesuai dengan keinginan kita, ya!
5. Menyimpan Perubahan dan Keluar dari BIOS
Setelah berhasil mengubah urutan boot, saatnya menyimpan perubahan dan keluar dari BIOS. Ikuti langkah-langkah ini:
- Pilih opsi “Save & Exit” atau “Save Changes and Reset” yang ada di BIOS. Biasanya, opsi ini ada di pojok kanan bawah layar atau di tab “Exit”. Gunakan tombol panah untuk memilih opsi ini, lalu tekan Enter.
- Komputer kita akan restart, dan jika semuanya berjalan lancar, kita akan langsung masuk ke sistem operasi Windows. Tepuk tangan untuk Sobat Komputer yang berhasil melakukan setting BIOS!
Itulah cara mengakses BIOS, mengubah urutan boot, dan menyimpan perubahan sebelum keluar dari BIOS.
Semoga penjelasan yang fun dan santai ini bisa membantu kalian dalam mengatur BIOS agar langsung masuk Windows.
Solusi Jika Terjadi Masalah Setelah Setting BIOS
Waduh, Sobat Komputer, ternyata ada masalah setelah setting BIOS? Tenang, jangan panik!
Kita akan membahas solusi untuk mengatasi masalah ini dengan gaya bahasa yang fun dan santai. Simak baik-baik, ya!
1. Mengembalikan BIOS ke Pengaturan Awal
Kadang, setelah mengutak-atik BIOS, kita malah bikin komputer kita nggak mau nyala. Nggak usah khawatir, kita bisa mengembalikan BIOS ke pengaturan awal dengan cara berikut:
- Nyalakan komputer, dan masuk ke BIOS dengan menekan tombol khusus (biasanya Del, F2, F10, atau F12).
- Di BIOS, cari opsi “Load Setup Defaults”, “Load Optimized Defaults”, atau “Load Fail-Safe Defaults”. Biasanya, opsi ini ada di tab “Exit” atau “Save & Exit”. Kalau bingung, intip aja petunjuk yang ada di layar atau baca manual komputer kita.
- Pilih opsi tersebut, lalu tekan Enter. Komputer kita akan memuat pengaturan BIOS yang aman dan sudah teruji.
- Jangan lupa menyimpan perubahan dengan memilih “Save & Exit” atau “Save Changes and Reset”, lalu tekan Enter. Semoga komputer kita kembali normal!
2. Memperbarui BIOS
Ada kalanya, masalah yang kita alami disebabkan oleh versi BIOS yang sudah usang. Di sini, kita bisa mencoba memperbarui BIOS dengan langkah-langkah berikut:
- Cari tahu tipe dan versi BIOS kita. Informasi ini biasanya ada di layar BIOS atau di manual komputer kita. Kita juga bisa menggunakan aplikasi pihak ketiga, seperti CPU-Z, untuk mengetahui detail BIOS.
- Buka situs web produsen komputer atau motherboard kita, lalu cari bagian dukungan atau “support”. Di sini, kita akan menemukan file BIOS yang lebih baru dan sesuai dengan tipe komputer kita.
- Download file BIOS yang baru, dan ikuti petunjuk dari produsen untuk memperbarui BIOS. Proses ini mungkin berbeda-beda, tergantung produsen dan tipe komputer kita. Ada yang menggunakan aplikasi khusus, ada juga yang memerlukan flash drive untuk melakukannya.
- Pastikan komputer kita terhubung ke sumber daya yang stabil selama proses pembaruan. Jangan sampai mati listrik atau restart mendadak, ya!
Nah, itulah solusi jika terjadi masalah setelah setting BIOS agar langsung masuk Windows. Semoga penjelasan yang fun dan santai ini bisa membantu kalian mengatasi masalah yang dihadapi.
Kesimpulan
Setelah kita menjelajahi dunia BIOS dengan gaya bahasa yang fun dan santai, saatnya kita simpulkan apa yang sudah kita pelajari.
Pertama, kita tahu bahwa BIOS itu penting banget dalam komputer kita. Fungsinya? Tentu saja mengatur berbagai perangkat keras yang bekerja sama dalam menjalankan sistem operasi.
Kedua, kita udah berhasil belajar cara setting BIOS agar langsung masuk Windows, mulai dari persiapan, mengakses BIOS, mengubah urutan boot, sampai menyimpan perubahan dan keluar dari BIOS.
Selamat buat kita yang udah berhasil melakukannya!
Terakhir, kita juga udah paham solusi jika terjadi masalah setelah mengutak-atik BIOS.
Kita bisa mengembalikan BIOS ke pengaturan awal atau bahkan memperbarui BIOS jika diperlukan. Semua demi menjaga komputer kita tetap sehat, ya!
Jadi, intinya, jangan takut buat eksplorasi BIOS. Asal kita hati-hati dan selalu siapkan backup data penting, kita bakal bisa menikmati kemudahan langsung masuk Windows tanpa masalah.
Semoga artikel tentang Cara Setting BIOS agar Langsung Masuk Windows bermanfaat, dan selamat mencoba.
FAQ
Apakah ada cara lain selain mengatur BIOS untuk langsung masuk ke Windows?
Selain mengatur BIOS, kita bisa mempertimbangkan penggunaan SSD (Solid State Drive) sebagai media penyimpanan utama yang sudah terpasang sistem operasi Windows. SSD memiliki kecepatan baca-tulis yang jauh lebih cepat dibandingkan HDD, sehingga waktu booting menjadi lebih singkat.
Apakah aman untuk mengatur BIOS jika saya masih pemula?
Selama kita mengikuti petunjuk dengan teliti dan berhati-hati, mengatur BIOS cukup aman dilakukan. Tetapi, jika merasa ragu, ada baiknya meminta bantuan dari teman yang lebih berpengalaman atau teknisi komputer.
Mengapa komputer saya tidak bisa masuk BIOS padahal sudah menekan tombol yang benar?
Ada beberapa kemungkinan, seperti keyboard yang tidak terdeteksi, masalah pada koneksi keyboard, atau tombol yang salah. Cobalah gunakan keyboard lain, pastikan koneksi keyboard benar, atau periksa manual komputer untuk mengetahui tombol yang tepat.
Apakah perlu melakukan update BIOS secara berkala?
Update BIOS hanya diperlukan jika ada perbaikan bug atau peningkatan kompatibilitas yang penting untuk sistem kita. Jadi, tidak perlu terlalu sering memperbarui BIOS, kecuali jika ada masalah yang memerlukan pembaruan.
Apakah mengatur BIOS untuk langsung masuk Windows bisa mempengaruhi keamanan komputer saya?
Mengatur BIOS agar langsung masuk Windows tidak akan mempengaruhi keamanan komputer secara langsung. Namun, pastikan untuk selalu menjaga keamanan sistem operasi kita, seperti menggunakan antivirus yang baik dan melakukan update sistem secara berkala.