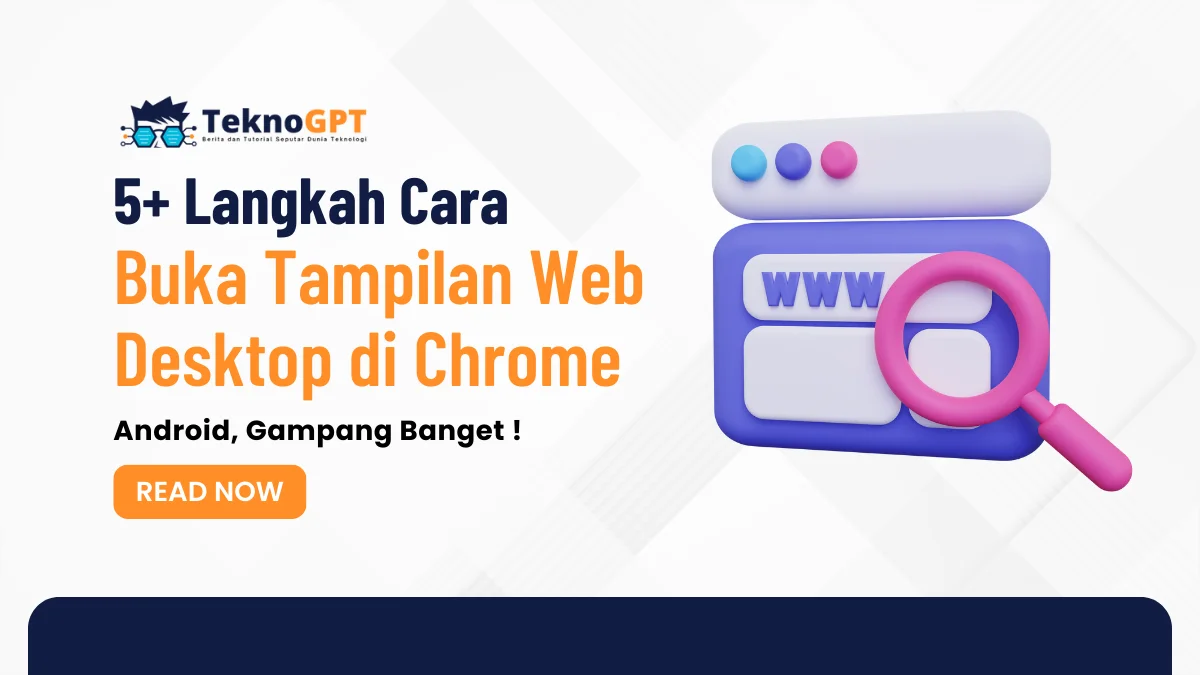Cara Buka Tampilan Web Desktop di Chrome Android – Apakah kamu pernah merasa frustrasi saat menjelajahi situs web melalui ponsel Androidmu yang hanya menampilkan tampilan mobile dengan batasan fitur? Jika ya, kamu tidak sendirian.
Masalah ini seringkali menjadi kendala bagi banyak pengguna, terutama ketika mereka ingin mengakses konten dengan tampilan desktop yang lebih lengkap dan fungsional.
Namun, jangan khawatir, karena dalam artikel ini, kita akan mengungkapkan solusi-solusi cerdas untuk mengatasi masalah ini.
Dari mengaktifkan tampilan web desktop secara sederhana hingga menjelajahi alternatif-alternatif menarik, kita akan memandu kamu melalui langkah-langkah yang perlu diambil untuk meraih pengalaman browsing yang lebih baik di Chrome Android.
- 1. Alasan Menggunakan Tampilan Web Desktop
- 2. Perbedaan Antara Chrome Android dan Chrome Desktop
- 3. Cara Mengaktifkan Tampilan Web Desktop di Chrome Android
- 4. Pengaturan Default dan Pengecualian Situs di Chrome Android
- 5. Mengaktifkan Tampilan Web Desktop Secara Permanen di Chrome Android
- 6. Alternatif Mengakses Tampilan Web Desktop di Android
- 7. Kesimpulan
- 8. FAQ
- 8.1 Apakah saya perlu melakukan rooting pada perangkat Android saya untuk mengaktifkan tampilan web desktop secara permanen?
- 8.2 Apakah semua situs web memiliki versi desktop?
- 8.3 Bisakah saya mengubah kembali situs web ke tampilan mobile setelah mengaktifkan tampilan web desktop?
- 8.4 Apakah ada risiko keamanan saat menggunakan browser pihak ketiga atau ekstensi browser untuk mengubah tampilan web?
- 8.5 Apakah fitur mengubah URL situs web dari “m.website.com” menjadi “www.website.com” selalu berfungsi?
Tidak hanya itu, kami juga akan memberikan wawasan tentang perbedaan utama antara Chrome Android dan Chrome Desktop, serta bagaimana mengatur pengaturan default dan pengecualian situs.
Plus, kami akan mengungkapkan cara mengaktifkan tampilan web desktop secara permanen, sehingga kamu tidak perlu lagi mengulangi prosesnya berulang-ulang.
Jadi, jika kamu ingin mengatasi tantangan saat menjelajahi web di perangkat Androidmu dan ingin menjelajahi tampilan web desktop dengan mudah, mari kita mulai!
Alasan Menggunakan Tampilan Web Desktop
Hey kamu! Pernahkah kamu bertanya-tanya mengapa beberapa orang lebih suka menggunakan tampilan web desktop saat berselancar di Chrome Android?
Nah, ada beberapa alasan bagus di balik pilihan ini. Yuk, kita bahas satu per satu.
1. Fungsi Situs Web Lebih Lengkap
Kadang, saat kamu mengunjungi situs web di mode mobile, kamu mungkin merasa ada yang kurang.
Beberapa fitur atau konten tertentu hanya tersedia atau lebih mudah diakses melalui versi desktop.
Jadi, jika kamu ingin pengalaman yang lebih lengkap, tampilan web desktop bisa jadi jawabannya.
2. Pengalaman Pengguna yang Lebih Familiar
Bagi pengguna tablet Android, terutama yang memiliki layar besar, tampilan desktop menawarkan kenyamanan yang mirip dengan menggunakan komputer.
Tata letak yang lebih luas dan fitur yang lebih lengkap membuat pengalaman berselancar jadi lebih menyenangkan. Ini seperti membawa desktopmu ke mana-mana!
3. Optimalisasi Tampilan untuk Konten yang Lebih Banyak
Terkadang, situs web terlihat dan terasa lebih baik dalam versi desktopnya.
Terutama untuk situs yang punya banyak konten atau informasi, navigasinya jadi lebih mudah dan pembacaannya lebih nyaman.
Jadi, jika kamu ingin kemudahan dalam mengakses informasi, tampilan web desktop adalah pilihan yang tepat.
4. Kebutuhan Spesifik Pengguna
Ada kalanya kamu perlu versi desktop untuk melakukan tugas tertentu atau mengakses fitur khusus dari sebuah situs.
Ini bisa jadi penting, terutama untuk situs-situs yang hanya memberikan akses penuh melalui versi desktopnya.
5. Preferensi Pribadi
Dan tentu saja, ada juga soal selera pribadi. Beberapa orang mungkin merasa lebih nyaman dengan tampilan dan fungsi dari versi desktop situs web, meskipun mereka menggunakan perangkat mobile. Ini bisa jadi karena kebiasaan atau sekedar pilihan pribadi.
Perbedaan Antara Chrome Android dan Chrome Desktop
Hai! Pernahkah kamu bertanya-tanya apa sih yang membedakan Chrome yang kamu gunakan di Android dan di desktop?
Meski keduanya adalah browser yang sama, terdapat beberapa perbedaan kunci yang membuat pengalaman penggunaannya berbeda. Mari kita bahas lebih lanjut.
1. Dukungan Flash
Pertama dan yang paling mencolok, Chrome di Android tidak mendukung Adobe Flash. Sedangkan versi desktop mendukungnya hingga rilis tertentu.
Namun, perlu kamu ketahui bahwa dukungan Flash di Chrome desktop juga sudah berakhir sejak versi tertentu.
2. Optimalisasi Tampilan
Chrome di Android dirancang khusus untuk perangkat mobile. Tampilannya disesuaikan untuk layar yang lebih kecil dan fitur-fiturnya dirancang untuk penggunaan sentuh.
Sebaliknya, Chrome desktop diatur untuk layar yang lebih besar, dilengkapi dengan dukungan untuk keyboard dan mouse.
3. Ketersediaan Aplikasi
Di sini ada perbedaan signifikan juga. Chrome di Android tidak mendukung aplikasi Android atau Google Play.
Sedangkan di Chrome desktop, kamu bisa menjalankan aplikasi berbasis web dan ekstensi yang dirancang khusus untuk versi desktop.
4. Penggunaan Sumber Daya
Dari segi sumber daya, Chrome di Android lebih ringan. Ini dirancang untuk perangkat dengan spesifikasi lebih rendah dan pertimbangan daya tahan baterai.
Sementara itu, Chrome desktop cenderung menggunakan lebih banyak sumber daya sistem.
5. Fungsi dan Fitur
Beberapa fungsi dan fitur di Chrome desktop mungkin tidak kamu temukan di Chrome Android.
Misalnya, dukungan untuk beberapa ekstensi dan pengaturan khusus yang hanya ada di versi desktop.
Walaupun ada perbedaan tersebut, baik Chrome di Android maupun di desktop menggunakan mesin rendering yang sama dan mesin JavaScript yang sama.
Jadi, intinya, perbedaan-perbedaan ini sangat penting untuk dipertimbangkan, terutama jika kamu sedang mengembangkan atau menguji aplikasi dan situs web yang dirancang untuk berfungsi di kedua platform ini.
Cara Mengaktifkan Tampilan Web Desktop di Chrome Android
Kadang, kamu ingin melihat situs web di Chrome Android dengan tampilan yang sama seperti di komputer, kan? Nah, kabar baiknya, ini bisa dilakukan dengan mudah.
Berikut langkah-langkahnya untuk mengaktifkan tampilan web desktop di Chrome Android.
1. Buka Chrome
Pertama-tama, ambil perangkat Android kamu dan buka aplikasi Google Chrome. Ini langkah awal yang gampang banget.
2. Kunjungi Situs Web
Selanjutnya, cari dan kunjungi situs web yang ingin kamu lihat dalam tampilan desktop. Ketik alamat situsnya di bilah alamat, lalu tekan ‘Go’ atau ‘Enter’.
3. Buka Menu
Lihat ke sudut kanan atas layar Chrome kamu. Ada ikon tiga titik vertikal, kan? Itu dia menu yang kamu butuhkan. Ketuk ikon tersebut untuk membuka menu.
4. Pilih Situs Desktop
Setelah menu terbuka, cari opsi “Situs Desktop” atau “Desktop site”. Ada centang di sebelahnya? Jika belum, ketuk untuk mengaktifkannya.
Ini akan memberitahu Chrome bahwa kamu ingin melihat versi desktop dari situs tersebut.
5. Muat Ulang Halaman
Setelah kamu memilih opsi tersebut, Chrome akan otomatis memuat ulang halaman. Voilà! Sekarang halaman yang kamu lihat akan tampil dalam versi desktop.
Pengaturan Default dan Pengecualian Situs di Chrome Android
Kamu mungkin sudah tahu cara mengaktifkan tampilan web desktop di Chrome Android untuk satu kali kunjungan situs.
Tapi, bagaimana jika kamu ingin semua situs selalu tampil dalam mode desktop?
Atau mungkin, ada situs tertentu yang ingin kamu buka dalam mode seluler meskipun pengaturan defaultmu adalah desktop?
Tenang, aku punya panduannya untukmu!
Mengatur Tampilan Web Desktop sebagai Default
Ikuti langkah-langkah ini untuk membuat tampilan web desktop menjadi pengaturan default di Chrome Android:
- Buka Chrome: Mulailah dengan membuka aplikasi Google Chrome di perangkat Androidmu.
- Buka Menu: Ketuk ikon tiga titik vertikal di sebelah kanan kolom URL.
- Masuk ke Setelan: Dari menu yang muncul, pilih “Setelan”.
- Pilih Setelan Situs: Di bagian “Lanjutan”, cari dan pilih “Setelan situs”.
- Situs Desktop: Dari opsi yang ada, pilih “Situs desktop”.
- Aktifkan Situs Desktop: Temukan dan aktifkan opsi “Situs desktop”.
Dengan melakukan ini, secara default, setiap situs web yang kamu kunjungi akan tampil dalam mode desktop.
Menambahkan Pengecualian Situs
Untuk menambahkan pengecualian pada situs tertentu, ikuti langkah-langkah berikut:
- Buka Setelan di Chrome: Di aplikasi Chrome, masuk lagi ke “Setelan”.
- Masuk ke Setelan Situs: Seperti sebelumnya, pilih “Setelan situs” di bagian “Lanjutan”.
- Situs Desktop: Pilih lagi opsi “Situs desktop”.
- Tambahkan Pengecualian: Ketuk “+ TAMBAHKAN PENGECUALIAN SITUS”.
- Masukkan URL Situs: Di sini, kamu bisa memasukkan URL situs yang ingin dikecualikan.
Dengan melakukan ini, situs yang kamu tambahkan akan tetap tampil dalam mode seluler, walaupun pengaturan defaultmu adalah mode desktop.
Mengaktifkan Tampilan Web Desktop Secara Permanen di Chrome Android
Mungkin kamu bosan harus mengaktifkan tampilan web desktop setiap kali kunjungi situs tertentu di Chrome Android, kan?
Nah, ada cara untuk mengatasi masalah ini dengan mengaktifkan tampilan web desktop secara permanen. Yuk, ikuti langkah-langkahnya!
1. Buka Chrome
Langkah pertama yang harus kamu lakukan adalah membuka aplikasi Google Chrome di perangkat Androidmu. Ini adalah langkah dasar yang harus kamu lakukan.
2. Akses Chrome Flags
Nah, yang ini agak unik. Ketik chrome://flags di kolom URL Chrome dan tekan Enter. Ini akan membawamu ke pengaturan eksperimen Chrome yang lebih dalam.
3. Cari Flag
Sekarang, kamu perlu mencari flag dengan kata kunci “desktop”. Ketik kata tersebut di kotak pencarian di atas. Setelah itu, kamu akan melihat berbagai opsi flag.
Cari yang bernama “Global setting to request desktop site on Android” dan pilih opsi “Enabled” di bawahnya. Ini akan mengaktifkan fitur ini.
4. Restart Chrome
Setelah mengaktifkan flag, Chrome akan memintamu untuk merestart browser. Jangan khawatir, ini langkah penting untuk menerapkan perubahan.
5. Aktifkan Pengaturan
Setelah Chrome di-restart, buka menu dengan mengetuk ikon tiga titik vertikal di sudut kanan atas layar.
Lalu, pilih “Setelan” > “Setelan Situs” > “Situs Desktop”. Aktifkan opsi “Request the desktop view of sites”.
Alternatif Mengakses Tampilan Web Desktop di Android
Kamu mungkin ingin menjelajahi situs web dalam tampilan web desktop di Androidmu, dan berita baiknya, ada beberapa cara untuk melakukannya.
Mari kita bahas beberapa alternatif yang dapat kamu gunakan:
1. Menggunakan Fitur Bawaan Browser
Sebagian besar browser bawaan di Android, seperti Google Chrome, menyediakan opsi “Request desktop site” yang mudah diaktifkan.
Cukup buka menu browser, cari opsi ini, dan aktifkan. Langkah ini akan membuat situs web ditampilkan dalam versi desktop.
2. Menggunakan Browser Pihak Ketiga
Beberapa browser pihak ketiga juga menyediakan fitur serupa. Misalnya, UC Browser dan Dolphin Browser memungkinkan kamu untuk mengubah preferensi situs web ke versi desktop.
Opera Mini memungkinkan kamu untuk mengubah “User Agent” ke versi desktop.
Jika kamu suka dengan tampilan desktop, Puffin Web Browser bahkan memungkinkan pengaturan permanen untuk tampilan desktop.
3. Menggunakan Aplikasi Browser Khusus
Terdapat aplikasi seperti “Desktop FullScreen Web Browser” yang memungkinkan kamu untuk menjelajahi halaman web dengan tampilan desktop penuh di ponsel atau tabletmu.
Ini adalah pilihan bagus jika kamu ingin konsistensi dalam pengalaman tampilan desktop.
4. Menggunakan Ekstensi Browser
Beberapa browser seperti Ungoogled-Chromium-Android-Extensions, Kiwi Browser, Yandex Browser, dan lainnya mendukung ekstensi yang dapat mengubah “User Agent” browsermu.
Ini membuat situs web berpikir bahwa kamu mengaksesnya dari PC atau desktop.
5. Mengubah URL Situs Web
Beberapa situs web memungkinkan kamu untuk beralih ke versi desktop dengan mengubah URL.
Contohnya, mengubah “m.website.com” menjadi “www.website.com” dapat membawa kamu ke tampilan desktop situs tersebut.
6. Menggunakan Opsi di Situs Web
Beberapa situs web memiliki opsi beralih ke versi desktop. Biasanya, kamu dapat menemukan opsi ini di bagian bawah halaman situs.
7. Menggunakan Browser Alternatif
Selain Google Chrome, beberapa browser lain seperti Opera, Firefox, dan Maxthon juga menawarkan kemampuan untuk menampilkan tampilan desktop.
Kesimpulan
Dalam menjelajahi dunia web melalui perangkat Android, kemampuan untuk beralih ke tampilan web desktop bisa menjadi nilai tambah yang besar.
Dalam artikel ini, kami telah membahas berbagai cara untuk mengatasi tantangan tersebut dan memberikan panduan langkah demi langkah untuk mengaktifkan tampilan web desktop di Chrome Android.
Kami memahami bahwa setiap pengguna memiliki preferensi dan kebutuhan yang berbeda, itulah mengapa kami juga menjelaskan alternatif-alternatif menarik seperti penggunaan browser pihak ketiga, aplikasi browser khusus, dan ekstensi browser yang memungkinkan pengaturan tampilan desktop.
Selain itu, kami telah memberikan wawasan tentang perbedaan utama antara Chrome Android dan Chrome Desktop, serta cara mengatur pengaturan default dan pengecualian situs.
Jika kamu ingin tampilan web desktop menjadi pengaturan default atau hanya ingin mengakses beberapa situs dalam tampilan desktop, artikel ini telah membahas semuanya.
Kami berharap artikel ini telah memberikan solusi yang kamu butuhkan untuk pengalaman browsing yang lebih baik di perangkat Androidmu.
Terima kasih telah membaca, dan jangan lupa untuk menjelajahi artikel-artikel informatif lainnya di TeknoGPT.com untuk tips dan trik teknologi yang berguna!
FAQ
Apakah saya perlu melakukan rooting pada perangkat Android saya untuk mengaktifkan tampilan web desktop secara permanen?
Tidak, Anda tidak perlu melakukan rooting pada perangkat Android Anda untuk mengaktifkan tampilan web desktop secara permanen. Artikel ini telah menjelaskan cara mengaktifkannya tanpa perlu rooting. Namun, perlu diingat bahwa fitur ini mungkin tidak tersedia di semua versi Chrome, dan Anda mungkin perlu menggunakan versi Canary atau Beta untuk mengaksesnya.
Apakah semua situs web memiliki versi desktop?
Tidak, tidak semua situs web memiliki versi desktop. Beberapa situs mungkin hanya memiliki tampilan mobile atau tidak berfungsi dengan baik di perangkat mobile meskipun Anda mengakses versi desktop mereka. Oleh karena itu, hasil dapat bervariasi tergantung pada situs web yang Anda kunjungi.
Bisakah saya mengubah kembali situs web ke tampilan mobile setelah mengaktifkan tampilan web desktop?
Ya, Anda dapat mengubah kembali situs web ke tampilan mobile setelah mengaktifkan tampilan web desktop. Anda bisa melakukannya dengan mengikuti langkah-langkah yang sama seperti mengakses tampilan web desktop dan mematikan opsi yang telah diaktifkan sebelumnya.
Apakah ada risiko keamanan saat menggunakan browser pihak ketiga atau ekstensi browser untuk mengubah tampilan web?
Risiko keamanan dapat ada saat menggunakan browser pihak ketiga atau ekstensi browser yang tidak terpercaya. Pastikan untuk hanya menginstal ekstensi dari sumber yang tepercaya, dan periksa ulasan pengguna sebelum menggunakannya. Selalu pertimbangkan keamanan ketika mengubah pengaturan browser Anda.
Apakah fitur mengubah URL situs web dari “m.website.com” menjadi “www.website.com” selalu berfungsi?
Tidak selalu. Meskipun beberapa situs web memungkinkan perubahan URL untuk beralih ke tampilan desktop, ini tidak berlaku untuk semua situs. Beberapa situs mungkin memiliki aturan pengalihan yang berbeda, jadi hasilnya bisa bervariasi tergantung pada situs web yang Anda kunjungi.