Cara Cloning HDD ke SSD di Windows 10 – Bro, bosen ga sih kalo laptop lama makin lambat dan bikin kita kesel? Tapi jangan buru-buru beli laptop baru dulu deh.
Salah satu cara biar laptop lama kita jadi ngebut lagi adalah dengan ganti hard drive lamanya dengan SSD.
Tapi kalau harus install ulang semua program dan file, pasti bikin males banget kan?
Nah, jangan khawatir, karena ada cara yang lebih gampang dan hemat waktu – yaitu dengan cloning HDD ke SSD!
- 1. Persiapan untuk Proses Cloning
- 2. Memilih Software Cloning yang Tepat
- 3. Membuat Cadangan Gambar Sistem
- 4. Cara Cloning HDD ke SSD di Windows 10 menggunakan EaseUS Todo Backup
- 5. Cloning HDD ke SSD dengan menggunakan Macrium Reflect
- 6. Cara Menyalin Isi HDD ke SSD di Windows 10 menggunakan AOMEI Backupper
- 7. Menyelesaikan Masalah Umum saat Cloning
- 8. Memeriksa Integritas Data yang Diclone
- 9. Memulai Komputer dari SSD yang Diclone
- 10. Mengoptimalkan SSD yang Disalin untuk Performa
- 11. Kesimpulan
- 12. FAQs
- 12.1 Apakah cloning HDD ke SSD akan menghapus data pada HDD?
- 12.2 Apakah saya harus memformat SSD sebelum melakukan cloning?
- 12.3 Berapa lama proses cloning memakan waktu?
- 12.4 Apakah saya harus memasang SSD ke dalam laptop atau bisa menggunakan hard drive docking station?
- 12.5 Apakah SSD lebih tahan lama daripada HDD?
Di artikel ini, kita bakal bahas cara cloning HDD ke SSD di Windows 10 secara aman dan tepat.
Mulai dari persiapan sampai cara memeriksa integritas data yang diclone, semuanya bakal dibahas dengan jelas dan detail.
Kamu ga perlu khawatir, karena bahasanya juga ga pake jargon-jargon ribet yang bikin pusing.
Pokoknya semua step bakal dijelasin dengan santai dan fun biar kamu ga bosen bacanya.
Jadi, kalau kamu lagi pengen ngasih hidup baru buat laptop lamamu, baca artikel ini sampai habis ya!
Dijamin kamu bakal bisa cloning HDD ke SSD dengan mudah dan efisien. Yuk, kita mulai!
Persiapan untuk Proses Cloning
Persiapan sebelum cloning HDD ke SSD sangat penting dilakukan agar proses cloning berjalan dengan aman dan lancar. Yuk, kita bahas lebih detail lagi!
Cadangkan semua file dan data penting
Sebelum kamu memulai proses cloning, pastikan untuk membuat backup atau cadangan dari semua file dan data penting yang ada di dalam hard drive lama.
Kamu bisa memindahkannya ke hard drive eksternal atau cloud storage agar tetap aman dan terjaga.
Tutup semua program yang sedang berjalan
Pastikan untuk menutup semua program yang sedang berjalan sebelum memulai proses cloning.
Hal ini dilakukan agar tidak ada program yang mengganggu atau mempengaruhi proses cloning.
Matikan sementara semua software antivirus
Agar proses cloning berjalan lancar, pastikan untuk mematikan sementara semua software antivirus yang terpasang di dalam komputermu.
Jangan lupa untuk mengaktifkan kembali setelah proses cloning selesai dilakukan.
Sambungkan SSD ke komputermu dan pastikan terdeteksi
Sambungkan SSD ke dalam komputermu dengan menggunakan kabel SATA atau USB. Pastikan SSD terdeteksi di dalam komputer sebelum memulai proses cloning.
Kamu bisa memeriksa ketersediaan SSD dengan membuka File Explorer atau Disk Management di dalam Windows.
Jika SSD terdeteksi, kamu sudah siap untuk memulai proses cloning!
Itulah persiapan yang perlu dilakukan sebelum melakukan proses cloning HDD ke SSD.
Pastikan untuk mengikuti semua langkah dengan cermat dan teliti agar proses cloning berjalan dengan aman dan berhasil dilakukan.
Baca Juga
Kipas VGA Tidak Berputar? Ini Dia Penyebabnya dan Cara Mengatasinya
Memilih Software Cloning yang Tepat
Memilih software cloning yang tepat juga menjadi langkah penting dalam proses cloning HDD ke SSD.
Terdapat banyak software cloning yang tersedia di pasaran, seperti EaseUS Todo Backup, Macrium Reflect, dan AOMEI Backupper.
Agar kamu tidak bingung memilih software yang tepat, yuk kita bahas lebih detail!
EaseUS Todo Backup
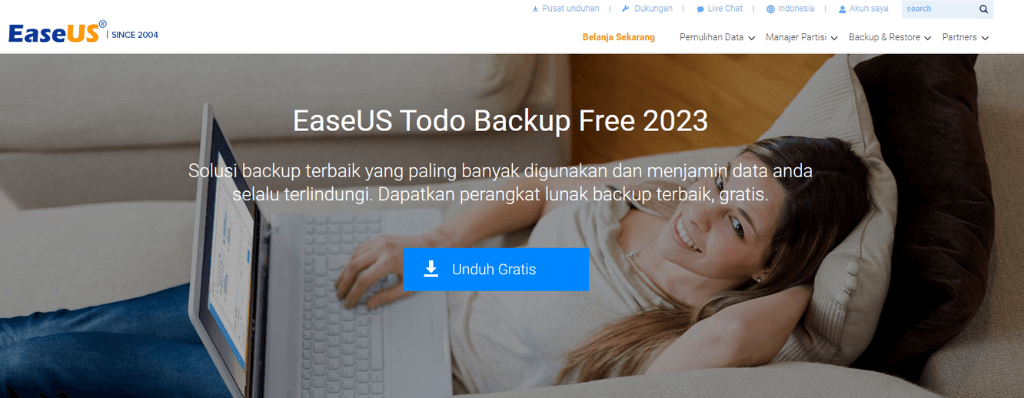
EaseUS Todo Backup adalah software cloning yang mudah digunakan dan menawarkan cloning sektor-per-sektor dan file-per-file.
Software ini juga dilengkapi dengan fitur backup dan restore yang bisa kamu gunakan untuk membuat cadangan sistem.
EaseUS Todo Backup juga tersedia dalam versi gratis dan berbayar, sehingga bisa disesuaikan dengan budget kamu.
Macrium Reflect
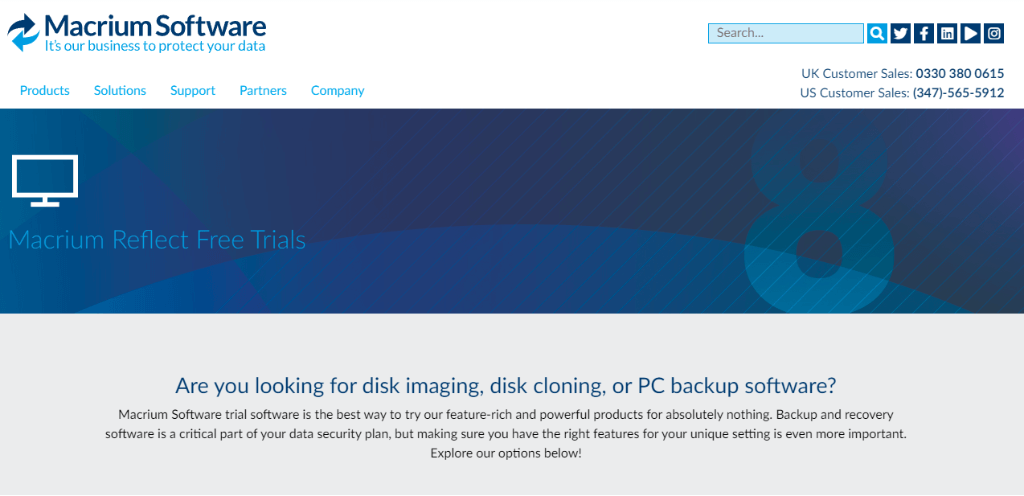
Macrium Reflect juga merupakan software cloning populer yang menawarkan opsi cloning sektor-per-sektor dan file-per-file.
Software ini memiliki antarmuka yang user-friendly dan dilengkapi dengan fitur backup dan restore.
Macrium Reflect tersedia dalam versi gratis dan berbayar dengan berbagai fitur tambahan yang bisa kamu sesuaikan dengan kebutuhan.
AOMEI Backupper
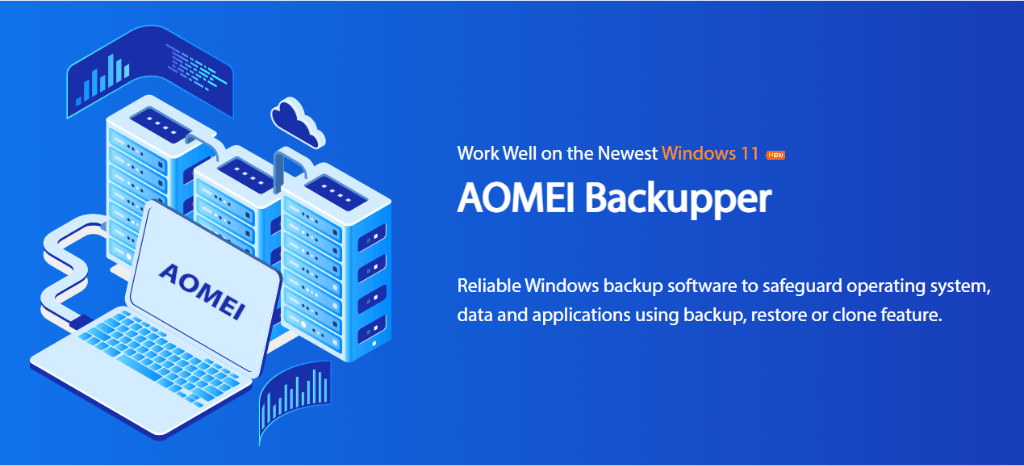
AOMEI Backupper adalah software cloning yang mudah digunakan dan menawarkan opsi cloning sektor-per-sektor dan file-per-file.
Software ini juga dilengkapi dengan fitur backup dan restore serta fitur backup incremential dan differential yang memungkinkan kamu menghemat waktu dan ruang penyimpanan.
AOMEI Backupper tersedia dalam versi gratis dan berbayar dengan berbagai fitur tambahan yang bisa kamu pilih.
Pilihlah software cloning yang paling cocok dengan kebutuhan dan tingkat pengalamanmu dalam proses cloning.
Pastikan untuk membaca review dan melakukan riset terlebih dahulu sebelum memutuskan membeli software cloning yang sesuai dengan kebutuhanmu.
Baca Juga
Cara Mengatasi Tidak Bisa Akses 192.168.1.1 Serta Penyebabnya
Membuat Cadangan Gambar Sistem
Membuat cadangan gambar sistem sebelum proses cloning adalah langkah penting agar kamu bisa memulihkan sistemmu jika terjadi masalah selama proses cloning.
Cadangan gambar sistem berisi snapshot dari semua file, program, dan pengaturan yang ada di dalam sistemmu.
Untuk membuat cadangan gambar sistem, kamu bisa menggunakan fitur Backup dan Restore bawaan Windows. Berikut ini adalah langkah-langkahnya:
- Buka Control Panel > System and Security > Backup and Restore (Windows 10).
- Klik “Create a system image” di sisi kiri.
- Pilih lokasi backup, seperti hard drive eksternal, dan ikuti petunjuk untuk membuat backup.
Dalam proses membuat cadangan gambar sistem, pastikan untuk memilih lokasi backup yang aman dan terpisah dari hard drive lama dan SSD yang akan digunakan untuk cloning.
Jangan lupa untuk mengecek kapasitas penyimpanan pada lokasi backup sehingga dapat menampung semua data penting di dalam sistemmu.
Dengan memiliki cadangan gambar sistem, kamu dapat memulihkan sistemmu ke kondisi semula jika terjadi masalah selama proses cloning.
Jangan lupa untuk menyimpan cadangan gambar sistem dengan baik dan melakukan update secara berkala untuk memastikan data dan program di dalam sistemmu selalu terjaga.
Cara Cloning HDD ke SSD di Windows 10 menggunakan EaseUS Todo Backup
EaseUS Todo Backup adalah software cloning yang user-friendly dan mudah digunakan untuk melakukan cloning HDD ke SSD.
Berikut ini adalah langkah-langkah detail untuk melakukan cloning HDD ke SSD menggunakan EaseUS Todo Backup:
- Pasang dan jalankan EaseUS Todo Backup. Setelah memasang software EaseUS Todo Backup di komputermu, jalankan aplikasi tersebut.
- Klik “Clone” di sisi kiri dan pilih “Disk clone.” Di menu utama EaseUS Todo Backup, klik tombol “Clone” yang ada di sisi kiri layar, dan pilih opsi “Disk clone” untuk melakukan proses cloning.
- Pilih HDD sebagai disk sumber dan SSD sebagai disk tujuan. Pilih HDD yang ingin diclone sebagai disk sumber, dan SSD yang akan menjadi tujuan cloning sebagai disk tujuan. Pastikan kapasitas SSD lebih besar atau sama dengan HDD.
- Klik “Next” dan ikuti petunjuk untuk memulai proses cloning. Klik “Next” untuk lanjut ke tahap berikutnya, dan ikuti petunjuk yang muncul pada layar untuk memulai proses cloning. Proses cloning akan memakan waktu beberapa saat tergantung pada kapasitas dan kecepatan transfer data antara kedua disk.
Setelah proses cloning selesai, pastikan untuk mengatur SSD sebagai drive booting agar komputermu dapat dijalankan dari SSD yang baru.
Kamu juga bisa melakukan beberapa pengaturan untuk mengoptimalkan performa SSD yang baru.
Dengan melakukan cloning HDD ke SSD menggunakan EaseUS Todo Backup, kamu dapat menghidupkan kembali komputermu dengan cepat dan mudah.
Cloning HDD ke SSD dengan menggunakan Macrium Reflect
Macrium Reflect adalah software cloning populer yang menawarkan opsi cloning sektor-per-sektor dan file-per-file.
Berikut ini adalah langkah-langkah detail untuk melakukan cloning HDD ke SSD menggunakan Macrium Reflect:
- Pasang dan jalankan Macrium Reflect. Setelah memasang software Macrium Reflect di komputermu, jalankan aplikasi tersebut.
- Pilih disk HDD sebagai sumber dan disk SSD sebagai tujuan. Pada menu utama Macrium Reflect, pilih disk HDD yang ingin diclone sebagai sumber, dan SSD yang akan menjadi tujuan cloning sebagai tujuan.
- Pilih “Clone this disk” dan klik “Select a disk to clone to.” Pilih opsi “Clone this disk” untuk memulai proses cloning, dan klik “Select a disk to clone to” untuk memilih SSD sebagai tujuan cloning.
- Pilih disk SSD dan ikuti petunjuk untuk memulai proses cloning. Pilih SSD sebagai tujuan cloning, dan ikuti petunjuk yang muncul pada layar untuk memulai proses cloning. Proses cloning akan memakan waktu beberapa saat tergantung pada kapasitas dan kecepatan transfer data antara kedua disk.
Setelah proses cloning selesai, pastikan untuk mengatur SSD sebagai drive booting agar komputermu dapat dijalankan dari SSD yang baru.
Kamu juga bisa melakukan beberapa pengaturan untuk mengoptimalkan performa SSD yang baru.
Dengan melakukan cloning HDD ke SSD menggunakan Macrium Reflect, kamu dapat mempercepat kinerja komputermu dan memperpanjang umur hard drive komputermu dengan mudah dan cepat.
Cara Menyalin Isi HDD ke SSD di Windows 10 menggunakan AOMEI Backupper
AOMEI Backupper adalah software cloning yang mudah digunakan dan menawarkan opsi cloning sektor-per-sektor dan file-per-file.
Berikut ini adalah langkah-langkah detail untuk melakukan cloning HDD ke SSD menggunakan AOMEI Backupper:
- Pasang dan jalankan AOMEI Backupper. Setelah memasang software AOMEI Backupper di komputermu, jalankan aplikasi tersebut.
- Pilih “Disk Clone” pada menu sisi kiri. Pada menu utama AOMEI Backupper, pilih opsi “Disk Clone” pada menu sisi kiri.
- Pilih disk HDD sebagai sumber dan disk SSD sebagai tujuan. Pilih disk HDD yang ingin diclone sebagai sumber, dan SSD yang akan menjadi tujuan cloning sebagai tujuan. Pastikan kapasitas SSD lebih besar atau sama dengan HDD.
- Klik “Next” dan ikuti petunjuk untuk memulai proses cloning. Klik “Next” untuk lanjut ke tahap berikutnya, dan ikuti petunjuk yang muncul pada layar untuk memulai proses cloning. Proses cloning akan memakan waktu beberapa saat tergantung pada kapasitas dan kecepatan transfer data antara kedua disk.
Setelah proses cloning selesai, pastikan untuk mengatur SSD sebagai drive booting agar komputermu dapat dijalankan dari SSD yang baru.
Kamu juga bisa melakukan beberapa pengaturan untuk mengoptimalkan performa SSD yang baru.
Dengan melakukan cloning HDD ke SSD menggunakan AOMEI Backupper, kamu dapat mempercepat kinerja komputermu dan memperpanjang umur hard drive komputermu dengan mudah dan cepat.
Menyelesaikan Masalah Umum saat Cloning
Walaupun cloning HDD ke SSD merupakan proses yang relatif mudah dan cepat, namun terkadang masalah umum dapat terjadi, seperti koneksi disk yang tidak stabil, kapasitas SSD yang lebih kecil dari HDD, atau terjadi kesalahan saat proses cloning.
Berikut adalah beberapa hal yang bisa kamu lakukan untuk menyelesaikan masalah umum saat cloning:
Pastikan koneksi disk stabil dan terdeteksi
Pastikan semua koneksi disk terhubung dengan baik dan stabil. Jika koneksi tidak stabil, hal ini dapat menyebabkan kegagalan pada proses cloning.
Pastikan juga semua disk terdeteksi oleh komputer, sehingga software cloning dapat mengakses kedua disk dengan benar.
Pastikan kapasitas SSD mencukupi untuk menampung semua isi dari HDD
Pastikan kapasitas SSD yang kamu gunakan mencukupi untuk menampung semua isi dari HDD yang ingin kamu clone.
Jika kapasitas SSD lebih kecil dari HDD, pastikan untuk memindahkan data yang tidak penting dari HDD ke disk eksternal sebelum melakukan proses cloning.
Coba gunakan software cloning yang berbeda jika terjadi kesalahan saat proses cloning
Jika terjadi masalah saat proses cloning, seperti kesalahan atau kegagalan, cobalah untuk menggunakan software cloning yang berbeda.
Ada banyak software cloning yang tersedia, seperti EaseUS Todo Backup, Macrium Reflect, dan AOMEI Backupper.
Pilihlah software yang paling cocok dengan kebutuhanmu dan coba kembali proses cloning.
Memeriksa Integritas Data yang Diclone
Setelah proses cloning selesai, sangat penting untuk memeriksa integritas data yang telah diclone.
Hal ini bertujuan untuk memastikan bahwa semua data telah berhasil diclone dan tidak ada file yang rusak atau hilang.
Salah satu cara yang dapat dilakukan adalah dengan menggunakan software seperti HD Tune atau CrystalDiskInfo.
HD Tune adalah software yang dapat digunakan untuk memeriksa kecepatan baca dan tulis SSD, serta mengecek apakah ada sektor yang rusak pada disk.
Software ini memiliki fitur untuk memeriksa kesehatan disk dan juga dapat memperbaiki sektor yang rusak.
CrystalDiskInfo adalah software yang juga digunakan untuk memeriksa kesehatan dan integritas disk.
Software ini dapat memberikan informasi terperinci tentang kesehatan SSD, termasuk suhu operasi, jumlah sektor yang rusak, serta perkiraan umur sisa disk.
Setelah memeriksa integritas data yang telah diclone, pastikan untuk mengatur SSD sebagai drive booting agar komputer dapat dijalankan dari SSD yang baru.
Selain itu, pastikan juga untuk melakukan pengaturan tambahan untuk memaksimalkan performa SSD yang baru.
Dengan memeriksa integritas data yang telah diclone, kamu dapat memastikan bahwa proses cloning berjalan dengan lancar dan semua data terkloning dengan baik.
Pastikan untuk melakukan pemeriksaan integritas data setelah proses cloning selesai untuk memastikan bahwa SSD yang baru siap digunakan dan menjalankan komputermu dengan lancar dan cepat.
Memulai Komputer dari SSD yang Diclone
Setelah proses cloning selesai dan kamu yakin bahwa semua isi dari HDD telah berhasil diclone ke SSD, langkah berikutnya adalah mengatur SSD sebagai drive booting agar komputermu dapat dijalankan dari SSD yang baru.
Berikut ini adalah langkah-langkah yang dapat kamu ikuti untuk mengatur SSD sebagai drive booting utama:
Restart komputermu dan masuk ke BIOS
Pertama-tama, restart komputermu dan masuk ke BIOS. Caranya tergantung pada merek dan model komputermu, tetapi umumnya kamu bisa menekan tombol F2, F12, atau Del pada keyboard saat komputer baru saja dinyalakan.
Pilih opsi untuk mengubah urutan booting dan atur SSD sebagai drive booting utama
Setelah masuk ke BIOS, cari opsi untuk mengubah urutan booting atau boot order. Pilih SSD sebagai drive booting utama dan atur urutan booting agar SSD berada di urutan teratas.
Simpan pengaturan dan keluar dari BIOS
Setelah mengatur urutan booting, pastikan untuk menyimpan pengaturan dan keluar dari BIOS. Pilih opsi “Save and Exit” atau “Exit and Save Changes” untuk menyimpan pengaturan dan keluar dari BIOS.
Restart komputermu untuk memastikan bahwa komputermu dapat dijalankan dari SSD yang baru
Setelah keluar dari BIOS, restart komputermu untuk memastikan bahwa komputer dapat dijalankan dari SSD yang baru.
Jika semua langkah telah dilakukan dengan benar, komputer sekarang akan berjalan dari SSD yang baru dan kamu dapat menikmati performa yang lebih cepat dan lebih stabil.
Mengoptimalkan SSD yang Disalin untuk Performa
Setelah proses cloning berhasil dilakukan, kamu dapat melakukan beberapa hal untuk mengoptimalkan performa SSD yang baru.
Berikut adalah beberapa tips yang bisa kamu terapkan:
Aktifkan fitur TRIM untuk menjaga kinerja SSD yang optimal
TRIM adalah fitur yang berfungsi untuk membersihkan sektor-sektor kosong pada SSD dan menjaga kinerja SSD yang optimal.
Pastikan untuk mengaktifkan fitur TRIM pada komputermu agar SSD yang baru selalu berjalan dengan performa terbaik.
Batasi jumlah program yang otomatis berjalan saat startup untuk mempercepat waktu booting
Semakin banyak program yang berjalan pada saat startup, semakin lama waktu booting yang diperlukan.
Batasi jumlah program yang otomatis berjalan saat startup agar waktu booting menjadi lebih cepat dan performa SSD lebih maksimal.
Matikan fitur Superfetch dan Prefetch yang tidak diperlukan
Superfetch dan Prefetch adalah fitur pada Windows yang bertujuan untuk mempercepat waktu loading program dengan mengambil data dari hard drive dan menyimpannya ke memori.
Namun, fitur ini tidak diperlukan pada SSD yang memiliki waktu akses yang lebih cepat.
Matikan fitur Superfetch dan Prefetch agar SSD lebih maksimal dan performa komputermu lebih cepat.
Kesimpulan
Melakukan cloning HDD ke SSD merupakan cara efektif dan mudah untuk meningkatkan performa komputermu.
Dalam artikel ini, kami telah memandu kamu melalui langkah-langkah yang harus dilakukan untuk melakukan cloning HDD ke SSD di Windows 10 dengan aman dan tepat.
Kami juga telah menjelaskan tentang persiapan sebelum proses cloning, pemilihan software cloning yang tepat, cara membuat cadangan gambar sistem, serta langkah-langkah untuk melakukan cloning menggunakan tiga software yang berbeda.
Selain itu, kami juga memberikan tips untuk menyelesaikan masalah umum yang mungkin terjadi saat proses cloning, memeriksa integritas data yang diclone, dan mengatur SSD sebagai drive booting utama agar komputermu dapat dijalankan dari SSD yang baru.
Terakhir, kami juga memberikan tips untuk mengoptimalkan performa SSD yang baru setelah proses cloning selesai dilakukan.
Pastikan untuk menerapkan tips-tips tersebut agar komputermu berjalan dengan performa maksimal.
Kesimpulannya, dengan mengikuti langkah-langkah dan tips-tips yang telah kami berikan, kamu dapat melakukan cloning HDD ke SSD dengan aman dan tepat serta memaksimalkan performa komputermu.
FAQs
Apakah cloning HDD ke SSD akan menghapus data pada HDD?
Tidak, proses cloning tidak akan menghapus data pada HDD, tetapi akan membuat salinan yang identik pada SSD.
Apakah saya harus memformat SSD sebelum melakukan cloning?
Tidak, software cloning akan secara otomatis memformat SSD untuk memastikan semua isi pada HDD berhasil diclone ke SSD.
Berapa lama proses cloning memakan waktu?
Waktu yang dibutuhkan tergantung pada kapasitas HDD dan SSD, serta kecepatan transfer data antara kedua disk.
Apakah saya harus memasang SSD ke dalam laptop atau bisa menggunakan hard drive docking station?
Kamu bisa menggunakan hard drive docking station jika laptopmu mendukung USB booting, tetapi memasang SSD langsung ke dalam laptop akan memberikan performa yang lebih baik.
Apakah SSD lebih tahan lama daripada HDD?
SSD biasanya lebih tahan lama daripada HDD karena tidak memiliki bagian mekanis yang rentan terhadap kerusakan. Namun, umur pakai SSD juga tergantung pada merek dan kualitasnya.
