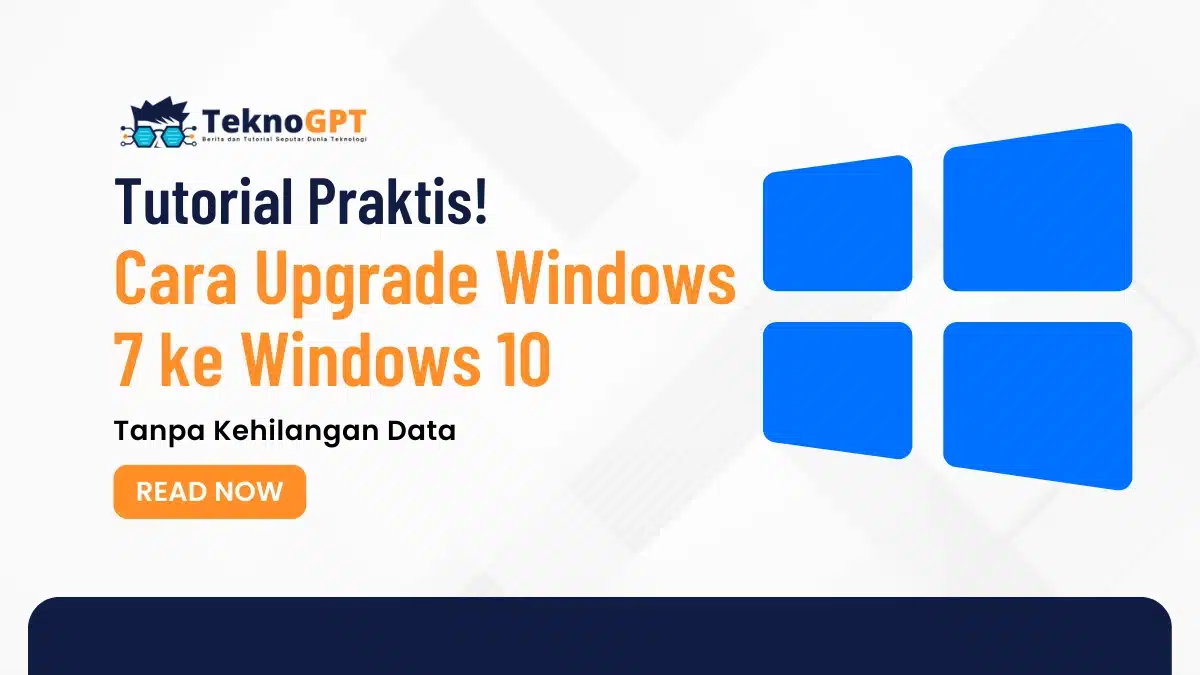Cara Upgrade Windows 7 ke Windows 10 Tanpa Kehilangan Data – Hai, Guys! Sudah siap buat “Cara Upgrade Windows 7 ke Windows 10 Tanpa Kehilangan Data”?
Yap, kita bakal ngobrolin gimana caranya biar upgrade Windows 7 ke Windows 10 lancar jaya tanpa ada drama kehilangan data.
Kita bakal bahas nih mulai dari alasan mengapa perlu upgrade, persiapan yang perlu kita lakukan, sampe tips-tips setelah upgrade.
Kita akan membahas semuanya dengan gaya bahasa yang fun dan santai, jadi enggak ada alasan buat bosen, deh!
- 1. Alasan Mengapa Perlu Upgrade Windows 7 ke Windows 10?
- 2. Persiapan Sebelum Melakukan Upgrade
- 3. Proses Upgrade Windows 7 ke Windows 10
- 4. Tips Setelah Melakukan Upgrade
- 5. Kesimpulan
- 6. FAQ
- 6.1 Apakah upgrade ke Windows 10 bisa dilakukan langsung dari Windows XP atau Windows Vista?
- 6.2 Setelah upgrade ke Windows 10, apakah lisensi Windows 7 saya masih valid?
- 6.3 Apakah aplikasi yang sudah terinstall di Windows 7 akan otomatis terinstall di Windows 10 setelah upgrade?
- 6.4 Bagaimana cara mengatasi masalah kompatibilitas aplikasi setelah upgrade ke Windows 10?
- 6.5 Apakah ada cara untuk downgrade kembali ke Windows 7 jika saya tidak suka dengan Windows 10?
Jangan khawatir, Sob! Kita bakal bahas langkah demi langkah yang perlu kita lakukan buat upgrade Windows 7 ke Windows 10 dengan aman.
Mulai dari ngecek spesifikasi PC kita, backup data penting, sampe update driver komponen PC.
Pas kita udah upgrade, kita juga akan ngobrolin cara mengatur ulang pengaturan yang hilang dan mengembalikan data yang udah kita backup. Seru, kan?
So, ayo siap-siap buat beralih ke Windows 10 yang lebih keren dan canggih. Selamat membaca dan semoga artikel ini bermanfaat, ya, Sob!
Alasan Mengapa Perlu Upgrade Windows 7 ke Windows 10?
Hayo, Sobat! Masih betah pakai Windows 7? Yuk, kita bahas dulu nih alasan-alasan kenapa kita harus ninggalin Windows 7 dan beralih ke Windows 10.
Enggak usah khawatir, kita bakal bahas alasan-alasannya dengan gaya bahasa yang fun dan santai, biar enggak bosen!
- Dukungan dan Update yang Udah Habis: Jadi, gini nih, Sob. Windows 7 itu udah kayak baju jadul yang udah enggak ada yang pakai lagi. Sementara Windows 10 itu kayak baju baru yang selalu up-to-date dan lebih fashionable. Jadi, kalau kita masih pakai Windows 7, kita bakal ketinggalan update-update penting yang bikin komputer kita lebih aman dan keren.
- Lebih Aman dari Serangan: Windows 10 itu punya banyak fitur keamanan canggih yang enggak ada di Windows 7. Jadi, kalau kita upgrade, kita bakal lebih aman dari serangan virus, malware, dan ancaman lainnya. Enggak mau kan komputer kesayangan kita jadi sasaran empuk para hacker?
- Fitur Baru yang Canggih: Sobat, Windows 10 itu punya banyak fitur baru yang keren banget. Kayak Cortana, yang bisa ngobrol sama kita dan ngebantu kita ngelakuin banyak hal. Terus ada juga fitur Virtual Desktops, jadi kita bisa punya banyak desktop sekaligus di satu layar. Keren kan?
- Kinerja yang Lebih Cepat: Windows 10 itu lebih ringan dan responsif dibandingkan Windows 7. Jadi, komputer kita bakal jadi lebih cepat dan lancar saat kita gunakan. Siapa sih yang enggak mau komputer mereka jadi lebih kencang?
- Kompatibilitas dengan Aplikasi Terbaru: Aplikasi dan perangkat keras terbaru biasanya udah dirancang buat Windows 10. Jadi, kalau kita masih pakai Windows 7, kita bakal ketinggalan banyak aplikasi keren dan perangkat keras yang canggih.
Gimana, Sob? Udah yakin kan buat upgrade ke Windows 10? Ayo, segera beralih biar komputer kita tetap aman, kencang, dan up-to-date! Selamat mencoba dan semoga berhasil!
Persiapan Sebelum Melakukan Upgrade
Sebelum kita mulai beraksi dan ngebut upgrade ke Windows 10, kita harus bersiap-siap dulu nih, Sob.
Kayak sebelum nge-date sama gebetan, kita kan harus dandan dan siapin mental dulu, kan?
Nah, ini juga sama! Yuk, kita bahas persiapan apa aja yang perlu kita lakukan.
1. Mengecek Spesifikasi PC
Nah, yang pertama nih, kita harus cek dulu nih spesifikasi PC kita. Jadi, sebelum kita upgrade, kita harus pastiin dulu nih kalau komputer kita udah siap tempur buat menjalankan Windows 10.
Enggak mau kan nantinya setelah upgrade malah jadi lemot karena komputer kita enggak sanggup?
Jadi, gini nih caranya. Pertama, kita buka situs resmi Microsoft dan cari tahu spesifikasi minimum yang diperlukan buat Windows 10.
Terus, kita bandingin sama spesifikasi komputer kita. Kalau komputer kita udah memenuhi syarat, berarti kita siap buat upgrade.
Tapi, kalau belum, mungkin kita perlu upgrade beberapa komponen dulu, atau mungkin mikirin buat beli komputer baru aja deh.
Nah, spesifikasi minimum yang dibutuhkan untuk Windows 10 itu kurang lebih seperti ini, Sob:
- Prosesor: 1 GHz atau lebih cepat
- RAM: 1 GB (32-bit) atau 2 GB (64-bit)
- Ruang hard disk kosong: 16 GB (32-bit) atau 20 GB (64-bit)
- Kartu grafis: DirectX 9 atau lebih baru dengan driver WDDM 1.0
- Layar: resolusi minimal 800×600 piksel
2. Membuat Backup Data Penting
Nah, Sob, sebelum kita mulai upgrade, kita harus pastiin dulu nih kalau data-data penting kita aman. Enggak mau kan setelah upgrade, tiba-tiba foto-foto liburan atau tugas kuliah kita ilang?
Makanya, kita perlu backup data kita dulu. Caranya gampang kok, ikutin aja langkah-langkah berikut:
- Siapin media eksternal buat nyimpen backup data kita, kayak flash disk, hard disk eksternal, atau bahkan cloud storage.
- Pilih data penting yang mau kita backup, misalnya dokumen, foto, video, atau aplikasi yang penting.
- Salin data-data tersebut ke media eksternal tadi.
- Jangan lupa cek lagi, apakah semua data penting kita udah tersimpan dengan baik di media eksternal.
3. Mengupdate Driver Komponen PC
Sobat, komputer kita itu kayak tim sepak bola, lho. Semua pemainnya harus kompak dan bisa bekerja sama dengan baik.
Nah, driver itu salah satu “pemain” penting yang bikin komputer kita bisa bekerja dengan lancar.
Jadi, sebelum kita upgrade, kita harus pastiin dulu nih kalau semua driver kita udah update dan siap bekerja sama dengan Windows 10.
Caranya gini nih:
- Buka Device Manager di komputer kita.
- Cek satu per satu perangkat keras yang ada, kayak prosesor, kartu grafis, atau kartu suara.
- Kalau nemu driver yang udah ketinggalan jaman, yuk segera update dengan mengunjungi situs resmi produsen perangkat keras tersebut.
- Install driver terbaru dan pastiin semuanya udah kompatibel dengan Windows 10.
4. Memastikan Koneksi Internet
Sob, kalau mau upgrade ke Windows 10, kita perlu unduh berkas-berkas penting, lho. Jadi, kita harus pastiin dulu nih kalau koneksi internet kita kencang dan stabil.
Enggak mau kan nantinya kita keburu ngantuk atau bahkan tidur duluan sebelum upgrade selesai? Nah, pastiin aja dulu koneksi internet kita lancar jaya, ya!
Proses Upgrade Windows 7 ke Windows 10
Yuk, kita lanjut ke proses upgrade-nya, Sob! Kali ini kita bakal bahas langkah-langkah buat upgrade dari Windows 7 ke Windows 10.
Tenang aja, kita bakal bahasnya dengan gaya bahasa yang fun dan santai, biar kamu enggak bingung!
1. Mendapatkan Media Instalasi Windows 10
Sebelum kita mulai upgrade, kita harus punya dulu nih berkas instalasi Windows 10. Tenang, caranya gampang banget kok. Ikutin aja langkah-langkah ini:
- Kunjungi situs resmi Microsoft dan cari alat Media Creation Tool.
- Unduh alat tersebut dan simpan di komputer kita.
- Jalankan Media Creation Tool tadi. Nanti kita bakal disuruh pilih antara “Upgrade PC ini sekarang” atau “Buat media instalasi untuk PC lain”. Pilih aja yang pertama.
- Ikutin instruksi di layar dan tunggu prosesnya selesai. Nanti alat ini bakal otomatis mengunduh berkas instalasi Windows 10 yang cocok buat komputer kita.
2. Mengecek dan Mengaktifkan Fitur Windows Update
Nah, sekarang kita udah punya berkas instalasi Windows 10, saatnya kita cek dulu nih fitur Windows Update di komputer kita. Fitur ini harus aktif biar proses upgrade lancar jaya. Caranya gini nih:
- Klik tombol “Start” di Windows 7, trus ketik “Windows Update” di kolom pencarian.
- Buka aplikasi “Windows Update” yang muncul.
- Di jendela Windows Update, klik “Cek pembaruan” dan tunggu prosesnya selesai.
- Kalau ada pembaruan yang penting, segera install dulu sebelum melanjutkan proses upgrade.
- Pastiin juga fitur “Pembaruan Otomatis” udah aktif. Caranya, klik “Ubah pengaturan” di jendela Windows Update, terus pilih “Install pembaruan secara otomatis”.
3. Memulai Proses Upgrade
Yuk, kita mulai aksi kita, Sob! Sekarang saatnya kita mulai proses upgrade ke Windows 10. Tenang aja, kita bakal bahas langkah-langkahnya dengan gaya bahasa yang fun dan santai. Ayo, siap-siap!
- Jalankan Media Creation Tool yang udah kita unduh tadi.
- Pilih opsi “Upgrade PC ini sekarang” dan klik “Next”.
- Tunggu beberapa saat, alat ini bakal ngecek dulu apakah komputer kita memenuhi syarat buat upgrade.
- Kalau semua syarat terpenuhi, kita bakal disuruh pilih “Upgrade” atau “Custom”. Pilih aja “Upgrade” biar kita enggak kehilangan data yang ada di komputer kita.
4. Mengikuti Langkah-langkah dalam Proses Upgrade
Nah, sekarang kita udah mulai upgrade nih, Sob! Ikutin aja langkah-langkah berikut dengan santai:
- Di jendela “Siap untuk menginstal”, pastikan opsi “Simpan aplikasi dan data pribadi” udah tercentang. Ini biar data kita enggak ilang, lho!
- Klik “Instal” dan biarkan proses upgrade berjalan.
- Selama proses upgrade, komputer kita bakal restart beberapa kali. Tenang aja, ini normal kok!
- Nanti, kita bakal disuruh masukkan lisensi Windows 10. Kalau kita udah punya, masukkan aja. Tapi kalau enggak punya, kita bisa pilih “Saya enggak punya kunci produk” buat sementara. Nanti, kita bisa beli lisensi resmi setelah proses upgrade selesai.
5. Menunggu Proses Upgrade Selesai
Nah, sekarang kita tinggal nunggu aja nih proses upgrade selesai, Sob. Sambil nunggu, kita bisa ngopi-ngopi dulu atau main game di hape.
Tapi inget, jangan matiin komputer kita selama proses upgrade berlangsung, ya!
Setelah proses upgrade selesai, komputer kita bakal restart dan masuk ke Windows 10. Hore, kita udah berhasil upgrade ke Windows 10!
Selamat menikmati fitur-fitur baru yang keren di Windows 10, Sob. Semoga upgrade ini bikin komputer kita makin canggih dan kece!
Tips Setelah Melakukan Upgrade
Wah, kita udah berhasil install ulang Windows 10 nih, Sob! Tapi, jangan lupa, kita harus tetap merawat komputer kita biar makin awet dan aman.
Yuk, simak tips-tips setelah upgrade ke Windows 10 yang fun dan santai berikut ini!
Menginstall Update dan Patch Keamanan
Nah, sekarang kita udah pake Windows 10, kita harus rajin-rajin ngecek dan menginstall update serta patch keamanan, lho.
Ini penting biar komputer kita selalu up-to-date dan terhindar dari serangan virus atau malware. Caranya gampang banget kok, ikutin aja langkah-langkah berikut:
- Buka “Settings” di Windows 10, trus klik “Update & Security”.
- Di sini, kita bakal nemuin fitur “Windows Update”. Klik aja “Cek Pembaruan” dan biarkan Windows 10 mencari update terbaru buat kita.
- Kalau ada update yang tersedia, Windows 10 bakal ngasih tahu kita. Klik “Install” buat mulai menginstall update tersebut.
- Tunggu sebentar, komputer kita bakal menginstall update dan mungkin perlu restart. Jangan lupa simpan dulu semua pekerjaan kita sebelum restart, ya!
Mengatur Ulang Pengaturan yang Hilang
Setelah upgrade ke Windows 10, mungkin kita bakal nemuin beberapa pengaturan yang berubah atau hilang, Sob. Tapi, tenang aja, kita bisa atur ulang kok.
Yuk, kita bahas cara mengatur ulang pengaturan yang fun dan santai berikut ini:
- Buka “Settings” di Windows 10, di sini kita bisa ngatur semua pengaturan yang kita butuhkan.
- Misalnya, kita mau ngatur ulang wallpaper, kita tinggal klik “Personalization”, trus pilih “Background” dan ganti wallpaper sesuai selera kita.
- Kalau mau ngatur tampilan Start Menu, kita bisa klik “Start” di bagian “Personalization”, trus atur sesuai keinginan kita.
- Buat ngatur sistem notifikasi, kita bisa klik “System”, trus pilih “Notifications & actions”.
Intinya, kita bisa jelajahi semua menu di “Settings” buat ngatur ulang pengaturan yang hilang setelah upgrade. Jadi, jangan khawatir, ya, Sob!
Mengembalikan Data yang Dibackup
Nah, kita udah berhasil upgrade ke Windows 10 dan ngatur ulang pengaturan. Sekarang saatnya kita mengembalikan data penting yang kita backup sebelum upgrade.
Caranya gampang banget kok, ikutin aja langkah-langkah ini:
- Colokkan media eksternal yang kita gunakan buat backup data tadi, misalnya flash disk atau hard disk eksternal, ke komputer kita.
- Buka “File Explorer” dan cari media eksternal tadi.
- Salin data yang kita backup dari media eksternal ke folder yang kita inginkan di komputer kita. Misalnya, kita mau pindahin foto-foto liburan ke folder “Pictures”, kita tinggal salin foto-foto tersebut ke folder “Pictures”.
- Tunggu proses pemindahan data selesai, dan pastikan semua data penting kita udah kembali ke komputer kita.
Selamat, Sob! Kita udah berhasil mengembalikan data penting yang kita backup sebelum upgrade.
Kini kita bisa menikmati Windows 10 dengan lancar dan aman, tanpa khawatir kehilangan data penting kita.
Semoga tips ini bermanfaat, ya!
Kesimpulan
Nah, Sob, kita udah bahas nih cara upgrade Windows 7 ke Windows 10 tanpa kehilangan data. Dari pengantar, alasan upgrade, persiapan, sampe tips setelah upgrade, kita udah jelajah semuanya.
Jangan lupa buat cek spesifikasi PC kita, backup data penting, dan update driver sebelum mulai upgrade, ya.
Proses upgrade-nya juga gampang kok, tinggal ikutin langkah-langkah yang kita bahas tadi, trus kita tinggal nunggu proses selesai sambil ngopi-ngopi.
Pas udah selesai, kita bisa ngatur ulang pengaturan yang hilang dan mengembalikan data yang kita backup tadi.
Jangan lupa juga buat rajin update Windows 10 biar komputer kita selalu aman dan canggih.
Intinya, Sob, upgrade ke Windows 10 tuh penting banget buat dapetin fitur-fitur keren dan keamanan yang lebih baik. Dan tenang aja, proses upgrade-nya enggak ribet kok, asal kita siapin segala sesuatunya dengan baik.
Semoga artikel ini membantu, dan selamat menikmati Windows 10 yang lebih kece! Sukses terus, Sob!
FAQ
Apakah upgrade ke Windows 10 bisa dilakukan langsung dari Windows XP atau Windows Vista?
Tidak, Sob. Untuk upgrade dari Windows XP atau Windows Vista, kamu perlu melakukan clean install (penginstalan ulang) Windows 10. Jadi, pastikan kamu backup semua data penting sebelum melakukannya.
Setelah upgrade ke Windows 10, apakah lisensi Windows 7 saya masih valid?
Selama masa promosi upgrade gratis, lisensi Windows 7 kamu akan otomatis dikonversi menjadi lisensi Windows 10. Namun, jika masa promosi telah berakhir, kamu perlu membeli lisensi baru untuk Windows 10.
Apakah aplikasi yang sudah terinstall di Windows 7 akan otomatis terinstall di Windows 10 setelah upgrade?
Sebagian besar aplikasi yang sudah terinstall di Windows 7 akan tetap ada setelah upgrade. Namun, ada kemungkinan beberapa aplikasi mungkin tidak kompatibel dengan Windows 10. Jadi, sebaiknya cek kompatibilitas aplikasi sebelum upgrade.
Bagaimana cara mengatasi masalah kompatibilitas aplikasi setelah upgrade ke Windows 10?
Kamu bisa mencoba menginstall ulang aplikasi yang bermasalah atau mencari versi aplikasi yang sudah kompatibel dengan Windows 10. Jangan lupa untuk selalu memperbarui aplikasi ke versi terbaru agar bekerja dengan baik di Windows 10.
Apakah ada cara untuk downgrade kembali ke Windows 7 jika saya tidak suka dengan Windows 10?
Iya, Sob. Windows 10 menyediakan fitur untuk kembali ke versi sebelumnya dalam 10 hari setelah upgrade. Kamu bisa menemukan opsi ini di “Settings” > “Update & Security” > “Recovery”. Namun, pastikan kamu backup data penting sebelum melakukan proses ini.